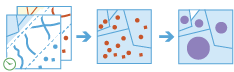加入圖徵
「加入圖徵」工具使用兩個圖層。「加入圖徵」會根據空間、時態和屬性關係,或其三者的部分組合,將某個圖徵的屬性加入其他圖徵中。此工具可判斷符合指定的加入條件的所有輸入圖徵,並將第二個輸入圖層加入第二個。您可以選擇性地將所有圖徵加入到符合的圖徵,或摘要符合的圖徵。
「加入圖徵」可套用至點、線、區域和表格。時態加入會要求已啟用時間的輸入資料,而空間加入會要求具有幾何的資料。
選擇目標圖層
將具有來自附加至其表格之加入圖層屬性的圖層。
使用 接近空間關係進行分析時,需要使用投影座標系統。您可以在 分析環境中設定 處理座標系統。若未將處理座標系統設為投影座標系統,系統會在您 執行分析 時提醒您設定它。
除了從地圖選擇圖層外,您也可以選擇下拉式清單底部的 選擇分析圖層,以瀏覽到大數據檔案分享資料集或圖徵圖層的內容。
選擇要結合目標圖層的圖層
包含將附加至目標圖層之屬性的加入圖層。
除了從地圖選擇圖層外,您也可以選擇下拉式清單底部的 選擇分析圖層,以瀏覽到大數據檔案分享資料集或圖徵圖層的內容。
選擇結合操作
若發現有多個加入圖徵與正在加入的圖層具有相同的關係,則此操作可決定在輸出中如何處理目標和加入圖層之間的加入。有兩個可選擇的加入操作:
- 將一個加入到另一個 - 此選項會將所有符合的圖徵,摘要到正在加入的每個圖徵。
- 將一個加入到多個 - 此選項會將所有符合的圖徵加入到加入圖層。
例如,假設您要尋找離農夫市集 2 公里內的超市。在此情況中,目標圖層具有表示農夫市集的單一圖徵,而加入圖徵則表示當地的雜貨店,這些雜貨店具有年度總銷售額之類的屬性。藉助「加入圖徵」工具,您找到五家符合該條件的雜貨店。如果您指定 將一個加入到多個的加入操作,您最終將得到五個圖徵的結果,每列則表示一間農夫市集和超市。如果指定 將一個加入到另一個關係,最終會得到一個表示農夫市集的圖徵、來自超市的摘要資訊(例如計數 (2))及其他統計資料(例如年度總銷售額)。
選擇一或多個結合
指定要使用的加入選項。您可以套用以下一個、兩個或三個加入類型:
- 空間 - 針對加入圖徵使用指定的空間關係。這需要兩個具有幾何的圖層。
- 時態 - 針對加入圖徵使用時態關係。這需要在兩個圖層上啟用時間。
- 屬性 - 根據相等欄位加入圖徵。
選擇空間關係
將決定圖徵是否彼此加入其中的空間關係。以下的可用關係將取決於正在作為輸入圖徵的幾何類型(點、折線或多邊形)。
- 相交 - 若圖徵彼此相交,這些圖徵即符合。
- 等於 - 若圖徵具有相同的幾何,這些圖徵即符合。
- 接近 - 若圖徵彼此在指定的距離內,這些圖徵即符合。投影的座標系統中必須具有目標圖層,或必須使用 分析環境,將處理空間參考設為投影座標系統(如果使用空間 接近關係)。
- 包含 - 若目標圖層內含於加入圖徵中,這些圖徵即符合。
- 內部 - 若目標圖層位於加入圖徵中,這些圖徵即符合。
- 接觸 - 若圖徵的邊界接觸目標圖徵,這些圖徵即符合。
- 跨越 - 若圖徵具有跨越輪廓,這些圖徵即符合。
- 重疊 - 若圖徵重疊,將加入這些圖徵。
指定將套用到空間接近關係的半徑。
例如,如果您有表示核電廠的資料集及表示住宅的資料集,您可以設定 1 公里 nearSpatial 距離來尋找核電廠 1 公里內的房屋。
選擇時間關係
將決定圖徵是否彼此加入其中的時態關係。只有在兩個圖層上皆啟用時間時才適用此選項,且可用的關係將取決於輸入圖徵正在使用的時間類型(即時或間隔)。可用的時態關係如下所示:
- 符合 - 若第一個圖徵符合第二個圖徵,這些圖徵即符合。
- 符合方式 - 若第二個圖徵符合第一個圖徵,這些圖徵即符合。
- 重疊 - 若第一個圖徵重疊第二個圖徵,這些圖徵即符合。
- 重疊方式 - 若第二個圖徵重疊第一個圖徵,這些圖徵即符合。
- 期間 - 若第一個圖徵位於第二個圖徵期間內,這些圖徵即符合。
- 包含 - 若第一個圖徵包含第二個圖徵,這些圖徵即符合。
- 等於 - 若第一個圖徵等於第二個圖徵,這些圖徵即符合。
- 終結 - 若第一個圖徵終結第二個圖徵,這些圖徵即符合。
- 終結方式 - 若第二個圖徵終結第一個圖徵,這些圖徵即符合。
- 啟動 - 若第一個圖徵啟動第二個圖徵,這些圖徵即符合。
- 啟動方式 - 若第二個圖徵啟動第一個圖徵,這些圖徵即符合。
- 相交 - 若時間完全相交,圖徵即符合 。
- 接近 - 若圖徵彼此接近(由指定的時間判定),將加入這些圖徵。
- 前方附近 - 若第一個圖徵在第二個圖徵之前,並且位於指定的時間內,則將結合這些圖徵。
- 後方附近 - 若第一個圖徵在第二個圖徵之後,並且位於指定的時間內,則將結合這些圖徵。
指定將套用到時態接近關係的時態半徑。時態接近關係包含 接近、 前方附近和 後方附近。
例如,如果您擁有船難的圖層,及颶風的 GPS 軌跡的圖層,您可以根據空間(1 公里)和時間(5 小時)來尋找颶風軌跡之指定距離內的船難。這會將船難加入到空間和時間都很接近的颶風。
選擇要符合的欄位
會將一個圖層中的欄位值,與另一個圖層中的欄位值進行比對。
例如,如果您擁有一個居住地址(包含 ZIP 欄位)的全郡地理圖層,以及按郵遞區號(名為 HEALTHZIP 的欄位)排列的健康人口統計的表列資料集,您可以比對 ZIP 欄位與 HEALTHZIP 欄位,以便將健康資料集加入到住宅資料。這會導出住宅的圖層,包含對應的健康資料。
新增統計資料 (選用)
如果加入運算是 將一個加入到另一個,則計算加入的圖徵之統計資料。預設會計算所有統計資料。
您可以在要摘要的圖徵上計算統計資料。在數值欄位上,您可以計算:
- 計數 - 計算非 null 值的數目。可將其使用於數值欄位或字串。[null, 0, 2] 的計數是 2。
- 總和 - 欄位中的數值總和。[null, null, 3] 的總和是 3。
- 平均值 - 數值的平均值。[0, 2, null] 的平均值是 1。
- 最小值 - 數值欄位的最小值。[0, 2, null] 的最小值是 0。
- 最大值 - 數值欄位的最大值。[0, 2, null] 的最大值是 2。
- 範圍 - 數值欄位的範圍。這是以最大值減去最小值的計算結果。[0, null, 1] 的範圍為 1。[null, 4] 的範圍為 0。
- 變異 - 追蹤中的數值欄位的變異。[1] 的變異為 null。[null, 1,0,1,1] 的變異是 0.25。
- 標準差 - 數值欄位的標準差。[1] 的標準差為 null。[null, 1,0,1,1] 的標準差是 0.5。
在字串欄位上,您可以計算:
- 計數 - 非 null 字串的數目。
- 任何 - 此統計資料是指定欄位中字串值的隨機樣本。
會以非 null 值計算所有統計資料。結果圖層將為每個已計算的統計資料納入一個新欄位。透過選擇屬性和統計資料可新增任意數量的統計資料。
建立結合圖徵所依據的表達式 (選用)
將條件套用到指定的欄位。只會結合其欄位符合這些條件的圖徵。
例如,假設您只想要針對 health_spending 大於 income 的 20% 的圖徵,將加入套用到資料集,請使用第一個資料集(加入到的資料集圖徵)的 health_spending 欄位,及第二個資料集(正在加入的資料集)的 income 欄位,以套用加入條件 $target["health_spending"] > ($join["income"] * .20)。
可使用表達式計算機套用結合條件。
選擇資料存放區
GeoAnalytics 結果是儲存於資料儲存庫,並作為 Portal for ArcGIS 中的圖徵圖層公開。在大多數情況下,必須將結果儲存到大型的時空資料儲存庫,且這是預設值。在某些情況下,將結果儲存至關聯式資料儲存庫是個好選擇。在下列情況下,您可能想要在關聯式資料儲存庫中儲存結果:
- 您可以使用入口網站-至-入口網站協同作業中的結果。
- 您可以啟用結果同步功能。
如果您預期 GeoAnalytics 結果會增加,並需要利用大型的時空資料儲存庫的功能來處理大量資料,則不應使用關聯式資料儲存庫。
結果圖層名稱
將建立之圖層的名稱。若是寫入到 ArcGIS Data Store,您的結果將儲存於我的內容並新增至地圖中。若是寫入到大數據檔案分享,您的結果將儲存於大數據檔案分享並新增至其資訊清單中。不會將它新增到地圖。預設名稱參照工具名稱以及輸入圖層名稱。如果圖層已存在,工具將失敗。
使用 將結果儲存到下拉式方塊寫入到 ArcGIS Data Store(關聯式或大型的時空資料儲存庫)時,可以在我的內容中指定將儲存結果的資料夾名稱。