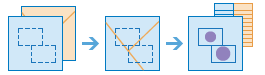范围内汇总
此工具用于查找第一个输入图层中处于区域边界内的要素(和部分要素)。
- 给定分水岭边界图层和土地使用边界图层,计算每个分水岭的土地使用类型的总面积。
- 已知某县内宗地的图层和城市边界图层,汇总各城市边界内闲置宗地的平均值。
如果选中 使用当前地图范围,则仅分析当前地图范围内可见的输入图层和待汇总图层中的要素。如果未选中,则会对输入图层和待汇总图层内的所有要素进行分析,包括超出当前地图范围的要素。
选择区域图层以汇总其边界内的其他要素
将用于汇总其边界内要素的区域图层。您可以选择在您提供的面图层内进行汇总,也可以选择在工具运行时生成的正方形或六边形条柱内汇总。生成 方形条柱时,由指定的数字和单位决定正方形的高度和长度。生成 六边形条柱时,由指定的数字和单位决定平行边之间的距离。
使用 方形或 六边形图格需要投影坐标系。您可以在 分析环境中设置 处理坐标系。如果您的处理坐标系未设置为投影坐标系,则 运行分析时系统将提示您进行设置 。
除了从地图中选择图层外,还可以在下拉列表的底部选择 选择分析图层,以浏览至大数据文件共享数据集或要素图层中的内容。
选择汇总图层
汇总此图层中位于上述输入图层的要素边界内的要素或者上述指定的条柱内的要素。
除了从地图中选择图层外,还可以在下拉列表的底部选择 选择分析图层,以浏览至大数据文件共享数据集或要素图层中的内容。
选择距离以生成条柱,并进行聚合
用于生成条柱的距离。
必须设置图格的 图格大小或 区域图层。
使用时间片聚合(可选)
如果输入点图层上启用了时间且类型为时刻,则可以使用时间步长进行分析。使用时间时可设置以下三个参数:
- 时间步长间隔
- 重复时间步长的频率
- 用于对齐时间步长的时间
例如,如果您有在时间上表示一年的数据并且您想使用周步长对该数据进行分析,,请将 时间步长间隔设置为 1 周。
例如,如果您有在时间上表示一年的数据并且您想要使用每月的第一周对该数据进行分析,,请将 时间步长间隔设置为 1 周、 重复时间步长的频率设置为 1 个月并将 用于对齐时间步长的时间设置为 1 月 1 日 12:00 am。
将要被聚合的时间间隔
用于生成时间步长的时间间隔。 时间步长间隔 可单独使用或与 重复时间步长的频率或 用于对齐时间步长的时间参数一起使用。
例如,如果您想要创建的时间步长为每周一 9:00 a.m. 到 10:00 a.m.,请将 时间步长间隔设置为 1 小时、 重复时间步长的频率设置为 1 周并将 用于对齐时间步长的时间设置为 每周一 9:00:00 a.m.。
将要被聚合的时间步长
用于计算时间步长的步长。 重复时间步长的频率可单独使用,也可与 时间步长间隔或 参考时间一起使用,或同时与 时间步长间隔和 用于对齐时间步长的时间一起使用。
例如,如果您想要创建的时间步长为每周一 9:00 a.m. 到 10:00 a.m.,请将 时间步长间隔设置为 1 小时、 重复时间步长的频率设置为 1 周并将 用于对齐时间步长的时间设置为 每周一 9:00:00 a.m.。
用于对齐时间切片的参考时间
用于对齐时间划分的日期和时间。时间步长将从此时间开始并相对于此时间倒计时。如果未选中参考时间,则时间步长将与 1970 年 1 月 1 日对齐。
例如,如果您想要创建的时间步长为每周一 9:00 a.m. 到 10:00 a.m.,请将 时间步长间隔设置为 1 小时、 重复时间步长的频率设置为 1 周并将 用于对齐时间步长的时间设置为 每周一 9:00:00 a.m.。
添加统计数据(可选)
可以计算汇总的要素的统计数据。可计算数值字段的以下内容:
- 计数 - 计算非空值的数目。此项可用于数值字段或字符串。[null, 0, 2] 的计数为 2。
- 总和 - 字段内数值的总和。[null, null, 3] 的总和为 3。
- 平均值 - 数值的平均值。[0, 2, null] 的平均值为 1。
- 最小值 - 数值字段的最小值。[0, 2, null] 的最小值为 0。
- 最大值 - 数值字段的最大值。[0, 2, null] 的最大值为 2。
- 范围 - 数值字段的范围。其计算方法为最大值减去最小值。[0, null, 1] 的范围为 1。[null, 4] 的范围为 0。
- 方差 - 轨迹中数值字段内数值的方差。[1] 的方差为空。[null, 1,0,1,1] 的方差为 0.25。
- 标准差 - 数值字段的标准差。[1] 的标准差为空。[null, 1,0,1,1] 的标准差为 0.5。
可计算字符串字段的以下内容:
- 计数 - 非空字符串的数目。
- 任意 - 该统计数据是指定字段中字符串值的随机样本。
除了这些统计数据外,比例统计数据将根据所有数值字段进行计算。
- 计数 - 乘以面内汇总图层的比例后的每个字段的计数。
- 总和 - 每个字段内加权值的总和。其中所应用的权重是面内汇总图层的比例。
- 平均数 - 每个字段中的值的加权平均数。其中所应用的权重是面内汇总图层的比例。
- 最小值 - 每个字段中最小的加权平均数。其中所应用的权重是面内汇总图层的比例。
- 最大值 - 每个字段中最大的加权平均数。其中所应用的权重是面内汇总图层的比例。
- 范围 - 最大和最小加权平均值之间的差值。
根据要汇总的要素类型,您将计算附近点的总数、线的总长度或总面积。
选择作为分组依据的字段
这是 汇总要素的一个属性,可用于分别计算每个唯一属性值的统计数据。例如,假设第一个输入图层包含城市边界,汇总要素为宗地。 Status 是宗地的一个属性,包含两个值:VACANT 和 OCCUPIED。要计算城市边界内空闲和占用宗地的总面积,请使用 Status 作为按属性分组的条件。每个组的统计数据以及每个区域边界内的要素计数将显示在结果图层的弹出窗口中。
添加少数、多数
选择作为分组依据的字段时,将启用此复选框。如果想要了解第一个输入图层的每条边界内每个组中哪些属性值为少数(所占比例最小)、哪些属性值为多数(所占比例最大),请选择 添加少数、多数。选择 添加少数、多数后,两个新字段将添加到结果图层。如果同时选择 添加百分比,则会有两个额外字段添加到结果图层,其中包含每组内少数属性值和多数属性值所占的百分比。
- 如果汇总点,则会根据第一个输入图层中每个边界区域内的点数计算少数值和多数值。
- 如果汇总线,则会根据第一个输入图层中每个边界区域内线的长度计算少数值和多数值。
- 如果汇总面积,则会根据第一个输入图层中每个边界区域内的面积计算少数值和多数值。
添加百分比
选择作为分组依据的字段时,将启用此复选框。如果想要了解每组内每个属性值所占的百分比,可选择 添加百分比。向结果表添加一个新字段,其中包含每组内每个属性值所占的百分比。如果也选中了 添加少数、多数,则会有两个额外字段添加到结果图层,其中包含每组内少数属性值和多数属性值所占的百分比。
选择数据存储
GeoAnalytics 结果存储在数据存储中并显示为 Portal for ArcGIS 中的要素图层。大多数情况下,结果应存储在时空数据存储中(此为默认设置)。某些情况下,将结果存储在关系数据存储也是一个很好的选择。下列内容说明了您可能需要将结果存储在关系数据存储中的原因:
- 可在门户到门户协作中应用结果。
- 可启用结果的同步功能。
如果您希望您的 GeoAnalytics 结果增加并希望利用时空大数据存储功能处理大量数据,则您不应使用关系数据存储。
结果图层名称
要创建的图层的名称。如果您要写入 ArcGIS Data Store,则您的结果将保存在我的内容并添加到地图中。如果您要写入大数据文件共享,则您的结果将存储于大数据文件共享中,并添加到其清单。结果将不会添加到地图中。默认名称基于工具名称以及输入图层名称。如果该图层已存在,将无法使用该工具。
如果写入 ArcGIS Data Store(关系或时空大数据存储),可以使用将结果保存在下拉框指定 我的内容中的文件夹的名称,结果将保存到该文件夹中。