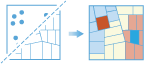Tìm Ngoại lệ
Công cụ Tìm Ngoại lệ sẽ xác định xem có những ngoại lệ nào có ý nghĩa thống kê trong xu hướng không gian với dữ liệu của bạn.
- Có khu vực bất thường nào trong xu hướng dữ liệu của bạn hay không (tỷ lệ tội phạm, cây xanh hoặc tai nạn giao thông)? Làm thế nào bạn có thể chắc chắn?
- Bạn đã thực sự phát hiện ra một ngoại lệ có ý nghĩa thống kê (đối với việc chi tiêu, tỷ lệ tử vong ở trẻ sơ sinh, điểm kiểm tra cao liên tục) hoặc bản đồ của bạn sẽ kể một câu chuyện khác nếu bạn thay đổi cách mà nó được kí hiệu hóa?
Mỗi khi chúng ta quan sát bản đồ, theo một cách tự nhiên mắt và não bộ của chúng ta sẽ bắt đầu cố gắng tìm kiếm các Xu hướng, ngay cả khi nó không tồn tại. Do đó, sẽ rất khó để nhận ra Xu hướng trong dữ liệu của bạn có thật sự là kết quả của quá trình xử lý không gian hay chỉ là một kết quả ngẫu nhiên. Đây là lý do các nhà nghiên cứu và phân tích sử dụng các phương pháp thống kê Tìm Ngoại lệ (Anselin Local Moran's I) để định lượng các xu hướng đặc biệt. Khi tìm thấy các ngoại lệ quan trọng về mặt thống kê trong dữ liệu của mình, nghĩa là bạn đã có được thông tin có giá trị. Biết được thời gian và địa điểm các ngoại lệ xảy ra có thể cung cấp các đầu mối quan trọng về các quy trình tiềm năng trong xu hướng bạn đang theo dõi. Bước tiếp theo là phải điều tra tại sao mọi thứ trong những vùng ngoại lệ này lại khác biệt. Ví dụ, biết được các vụ trộm cắp tăng cao đáng kể trong một khu phố cụ thể mặc dù các khu phố lân cận có tỷ lệ trộm cắp thấp sẽ là thông tin quan trọng nếu bạn cần đưa ra các biện pháp phòng chống hiệu quả, xác định vùng có lượng cảnh sát hạn chế, đề xuất các chương trình canh phòng khu phố, ủy quyền điều tra tội phạm chuyên sâu, hoặc xác định các đối tượng tình nghi tiềm năng.
Chọn lớp mà ngoại lệ sẽ được tính toán
Lớp điểm hoặc khu vực được dùng để tìm kiếm ngoại lệ từ đó.
Tìm ngoại lệ của
Phân tích này trả là cho câu hỏi: Vị trí của các ngoại lệ không gian trong dữ liệu của bạn?
Nếu dữ liệu là điểm và bạn chọn Tính Điểm, công cụ này sẽ đánh giá cách bố trí không gian của các đối tượng điểm để trả lời câu hỏi: Nơi nào có các điểm được gom cụm hay trải rộng ra không mong muốn?
Nếu bạn chọn trường, công cụ này sẽ đánh giá cách bố trí không gian của các giá trị liên quan đến mỗi đối tượng để trả lời câu hỏi: Nơi nào có giá trị thấp được bao quanh bởi các giá trị cao? Nơi nào có các giá trị cao được bao quanh bởi các giá trị thấp?
Tính điểm trong phạm vi
Thiết lập mặc định là đếm điểm trong lưới tọa độ được công cụ tạo dựa trên dữ liệu điểm của bạn. Ngoài ra, bạn có thể chọn đếm các điểm trong lưới lục giác hoặc cung cấp một lớp vùng (thường phản ánh báo cáo của các quận huyện về vấn đề hành chính như vùng điều tra dân số, ranh giới quận và thành phố) để trả lời các câu hỏi: Giả sử đang có một số điểm trong phạm vi mỗi đối tượng vùng, thì có tồn tại các vị trí có số lượng điểm thấp hoặc cao đáng kể về mặt thống kê so với các vùng lân cận không?
Xác định nơi có thể xuất hiện điểm
Vẽ hoặc cung cấp một lớp xác định nơi có thể xảy ra tai nạn để trả lời câu hỏi: Trong các khu vực này, vị trí nào có mật độ điểm cao hay thấp không mong đợi?
Các đối tượng khu vực bạn vẽ hoặc các đối tượng tại lớp khu vực bạn chỉ định cần xác định nơi các điểm có khả năng xuất hiện. Để vẽ các khu vực này, bấm vào nút Vẽ, rồi bấm vào vị trí trên bản đồ để tạo hình dạng khu vực. Để vẽ các khu vực khác, bấm lại vào nút vẽ lần nữa, rồi bấm vào vị trí trên bản đồ và tiếp tục vẽ.
Chia theo
Đôi khi bạn muốn phân tích các mô hình có tính đến nhà cung cấp bên dưới. Ví dụ nếu các điểm của bạn đại diện cho số lượng các tội phạm, chia cho tổng dân số sẽ có được kết quả phân tích theo đầu người chứ không phải là số lượng tội phạm thực tế. Chọn một thuộc tính để chia theo và thường được xem là một sự chuẩn hóa dữ liệu.
Chọn thông tin Dân số cung cấp bởi Esri làm phong phú thêm cho từng đối tượng vùng bằng giá trị dân số, sau đó sẽ được sử dụng làm thuộc tính để chia theo. Tùy chọn này sẽ sử dụng credit.
Tối ưu hóa cho
Bạn có thể chọn tối ưu hóa cho tốc độ hoặc độ chính xác.
Công cụ này sử dụng hoán vị để xác định mức độ khác nhau giữa các xu hướng không gian ngẫu nhiên với dữ liệu của bạn. Tăng số hoán vị sẽ giúp tăng độ chính xác, nhưng cũng dẫn đến tăng thời gian xử lý.
Tùy chọn Ghi đè
Công cụ sẽ tìm kiếm các cài đặt tùy chọn dành cho giá trị mặc định của Kích cỡ Ô và Dải Khoảng cách dựa trên đặc điểm của dữ liệu. Tuy nhiên, nếu bạn có một Kích cỡ Ô hoặc Dải Khoảng cách cụ thể phù hợp cho phân tích của mình, có thể sử dụng Ghi đè Tùy chọn để cài đặt các giá trị này.
Ghi đè Tùy chọn cũng được sử dụng khi chạy phân tích trên các tập dữ liệu khác, cho phép bạn giữ Dải Khoảng cách và Kích cỡ Ô thống nhất trên nhiều tập dữ liệu. Sau đó bạn có thể so sánh các kết quả (như tỷ lệ béo phì và tiểu đường, hoặc thậm chí là tỷ lệ tội phạm của hai năm khác nhau).
Kích cỡ Ô
Kích cỡ của ô lưới được sử dụng để đếm các điểm bên trong.
Khi sử dụng lưới lục giác để đếm các điểm bên trong, khoảng cách này sẽ được sử dụng làm chiều cao của lục giác.
Dải Khoảng cách
Mỗi đối tượng được phân tích trong bối cảnh các đối tượng gần nhau được đặt trong phạm vi khoảng cách mà bạn xác định. Công cụ sẽ tính khoảng cách mặc định hoặc bạn có thể sử dụng tùy chọn này để cài đặt một khoảng cách cụ thể phù hợp với phân tích của bạn.
Ví dụ, nếu bạn đang nghiên cứu các mô hình đi lại và biết rằng hành trình đi làm trung bình là 15 dặm, bạn có thể sử dụng dải khoảng cách 15 dặm.
Tên lớp kết quả
Cung cấp tên lớp sẽ được tạo trong mục Nội dung của Tôi và thêm vào bản đồ. Lớp kết quả này sẽ cho bạn thấy các ngoại lệ có ý nghĩa thống kê về những giá trị cao và thấp. Nếu đã có tên lớp kết quả, bạn sẽ được yêu cầu đặt lại tên lớp.
Sử dụng chức năng Lưu kết quả trong hộp xổ xuống, bạn có thể chỉ định tên thư mục trong mục Nội dung của Tôi nơi sẽ lưu trữ kết quả của bạn.