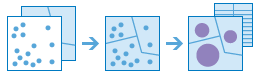Tổng hợp điểm
Công cụ này làm việc với một lớp đối tượng dạng điểm và một lớp đối tượng dạng vùng. Đầu tiên công cụ xác định các điểm nằm trong phạm vi từng vùng. Sau khi xác định mối quan hệ không gian giữa điểm và vùng, số liệu thống kê về tất cả các điểm trong từng vùng sẽ được tính toán và gán vào vùng tương ứng. Số liệu thống kê cơ bản nhất là số điểm tính toán trong một vùng, nhưng bạn cũng có thể lấy số liệu thống kê khác.
Ví dụ: giả sử bạn có các đối tượng dạng điểm về các vị trí quán cà phê và các đối tượng dạng vùng của các quận và bạn muốn tổng kết doanh số bán cà phê theo quận. Giả sử các quán cà phê có thuộc tính TOTAL_SALES, bạn có thể lấy tổng số tất cả TOTAL_SALES trong từng quận hoặc TOTAL_SALES tối thiểu hoặc tối đa trong từng quận hoặc độ lệch chuẩn về doanh số trong phạm vi từng quận.
Nếu chọn Sử dụng phạm vi bản đồ hiện tại, thì chỉ các đối tượng được nhìn thấy trong lớp điểm đầu vào và lớp khu vực trong phạm vi bản đồ hiện tại mới được phân tích. Nếu bỏ chọn, tất cả các đối tượng trong lớp điểm và lớp khu vực đầu vào sẽ được phân tích, ngay cả khi chúng nằm ngoài phạm vi bản đồ hiện tại.
Chọn lớp có chứa các điểm để tổng hợp vào khu vực
Lớp điểm sẽ được tổng hợp vào khu vực.
Bên cạnh việc chọn một lớp từ bản đồ của bạn, bạn cần chọn Chọn Lớp Phân tích Atlas Sinh sống hoặc Chọn Lớp Phân tích nằm dưới cùng trong danh sách xổ xuống. Thao tác này mở ra một bộ sưu tập có chứa các lớp hữu ích cho nhiều sự phân tích khác nhau.
Chọn lớp có chứa khu vực tổng hợp
Lớp khu vực mà các điểm sẽ được tổng hợp từ đó. Bất kỳ điểm nào thuộc phạm vi ranh giới của vùng trong lớp này sẽ được tính toán và tổng hợp tùy ý theo lựa chọn số liệu thống kê của bạn.
Bạn có thể lựa chọn giữa lớp vùng bạn đã cung cấp hoặc giữa những bin đã được tạo ra khi công cụ chạy. Khi tạo các bin, đối với bin Hình vuông, số lượng và đơn vị cụ thể sẽ xác định chiều cao và chiều dài của hình vuông. Đối với Hình lục giác, số lượng và đơn vị cụ thể sẽ xác định khoảng cách giữa các mặt song song.
Bên cạnh việc chọn một lớp từ bản đồ của bạn, bạn cần chọn Chọn Lớp Phân tích Atlas Sinh sống hoặc Chọn Lớp Phân tích nằm dưới cùng trong danh sách xổ xuống. Thao tác này mở ra một bộ sưu tập có chứa các lớp hữu ích cho nhiều sự phân tích khác nhau.
Giữ vùng không có điểm
Xác định xem vùng nào không có các điểm xuất hiện trong lớp kết quả. Nếu bỏ chọn, các vùng không có điểm sẽ không xuất hiện trong kết quả. Nếu chọn, các vùng không có điểm sẽ xuất hiện trong kết quả.
Thêm số liệu thống kê
Bạn có thể tính toán số liệu thống kê về các thuộc tính của lớp điểm đầu vào như tổng số, trung bình, tối thiểu, tối đa và độ lệch chuẩn. Lớp kết quả sẽ chứa một thuộc tính mới cho mỗi số liệu thống kê được tính toán. Có thể thêm bất kỳ số lượng thống kê bằng cách chọn một thuộc tính và số liệu thống kê (một hộp thả xuống mới sẽ xuất hiện).
Nếu lớp tổng kết không có bất kỳ trường số nào, dữ liệu thống kê bổ sung sẽ không khả dụng.
Chọn trường để nhóm theo
Bạn có thể tạo các nhóm thống kê bằng một thuộc tính trong lớp điểm đầu vào. Ví dụ: nếu bạn đang tổng hợp tội phạm cho ranh giới lân cận, bạn có thể có một thuộc tính Crime_type với năm loại tội phạm khác nhau. Mỗi loại tội phạm riêng biệt tạo thành một nhóm và sẽ tính toán số liệu thống kê mà bạn chọn cho mỗi giá trị Crime_type riêng biệt. Số liệu thống kê cho từng nhóm, cũng như số lượng các điểm, sẽ được hiển thị trong cửa sổ lớp pop-up của kết quả. Khi bạn chọn một thuộc tính nhóm, hai kết quả được tạo ra: lớp kết quả và bảng kết quả có chứa các số liệu thống kê cho từng nhóm riêng biệt.
Thêm thiểu số, đa số
Hộp đánh dấu này được bật khi bạn chọn một trường để gom nhóm theo. Nếu bạn muốn tìm ra các giá trị thuộc tính trong mỗi nhóm là thiểu số (chiếm ít ưu thế nhất) hoặc đa số (chiếm nhiều ưu thế nhất) trong mỗi ranh giới, chọn Thêm thiểu số, đa số. Khi bạn chọn Thêm thiểu số, đa số, hai trường mới được thêm vào lớp kết quả của bạn. Nếu bạn cũng chọn Thêm tỷ lệ phần trăm, hai trường bổ sung được thêm vào lớp kết quả chứa tỷ lệ phần trăm các giá trị thuộc tính thiểu số và đa số trong mỗi nhóm.
Ví dụ: nếu bạn là một nhà quy hoạch thành phố và bạn muốn tìm hiểu loài cây nào ít nhất và loài nào nhiều nhất trong tất cả các công viên thành phố, tổng hợp dữ liệu cây của bạn với các khu vực công viên và chọn tùy chọn này.
Thêm phần trăm
Hộp chọn này được bật khi bạn chọn một trường để nhóm theo. Chọn Thêm tỷ lệ phần trăm nếu bạn muốn tìm tỷ lệ phần trăm của từng giá trị thuộc tính tổng từng nhóm. Một trường mới sẽ được thêm vào bảng kết quả và chứa tỷ lệ phần trăm của từng giá trị thuộc tính trong từng nhóm. Nếu bạn chọn Thêm thiểu số, đa số, hai trường bổ sung sẽ được thêm vào lớp kết quả và chứa tỷ lệ phần trăm các giá trị thuộc tính thiểu số và đa số trong mỗi nhóm.
Tên lớp kết quả
Đây là tên lớp sẽ được tạo trong mục Nội dung của Tôi và thêm vào bản đồ. Tên mặc định dựa vào tên công cụ và tên lớp đầu vào. Nếu tên lớp đã tồn tại, bạn sẽ được yêu cầu cung cấp tên khác.
Sử dụng chức năng Lưu kết quả trong menu thả xuống, bạn có thể chỉ định tên thư mục trong phần Nội dung của Tôi nơi sẽ lưu trữ kết quả của bạn.