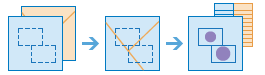Resumir Dentro
Esta ferramenta localiza feições (e porções de feições) que estão dentro dos limites das áreas na primeira camada de entrada.
- Fornecidas uma camada de limites da vertente e uma camada de limites de uso do solo por tipo de uso do solo, calcule a área total em acres do tipo de uso do solo para cada vertente.
- Fornecida uma camada de lotes em um município e uma camada de limites da cidade, resuma o valor médio de lotes desocupados dentro de cada limite da cidade.
Se Utilizar extensão de mapa atual estiver selecionada, somente estas feições na camada de entrada e a camada a ser resumida que são visíveis dentro da extensão de mapa atual serão analisadas. Se não selecionada, todas as feições em ambas a camada de entrada e a camada a ser resumida serão analisadas, mesmo que estiverem fora da extensão de mapa atual.
Escolha a camada de área para resumir outras feições dentro dos seus limites
A camada de área que será utilizada para resumir as feições que caem dentro dos seus limites. Você pode optar por resumir dentro de uma camada de polígono que você fornece ou dentro de bandejas quadradas ou de hexágono que são gerados quando a ferramenta executar. Ao gerar caixas, para Quadrado, o número e unidades especificadas determinam a altura e comprimento do quadrado. Para Hexágono, o número e unidades especificadas determina a distância entre os lados paralelos.
Análise utilizando caixas Quadrado ou Hexágono exige um sistema de coordenadas plana. Você pode configurar o Processamento de sistema de coordenadas nos Ambientes de Análise. Se seu processamento de sistema de coordenadas não estiver configurado para um sistema de coordenada plana, você será solicitado para definí-lo quando você Executar Análise .
Além de escolher uma camada do seu mapa, você pode selecionar Escolher Camada de Análise na parte inferior da lista suspensa para procurar por seu conteúdo para um conjunto de dados de compartilhamento do arquivo de grandes dados ou camada de feição.
Escolher camada para resumir
As feições nesta camada que caem dentro dos limites das feições na camada de entrada ou bandejas especificadas acima serão resumidas.
Além de escolher uma camada do seu mapa, você pode selecionar Escolher Camada de Análise na parte inferior da lista suspensa para procurar por seu conteúdo para um conjunto de dados de compartilhamento do arquivo de grandes dados ou camada de feição.
Escolha uma distância para gerar bandeijas e agregar
A distância utilizada para gerar bandejas.
Tamanho da Caixa para caixas ou Camada de Área deve ser configurado.
Agregar utilizando partes de tempo (opcional)
Se o tempo estiver habilitado na camada de ponto de entrada e for do tipo momento, você poderá analisar utilizando partes do tempo. Há três parâmetros que você pode configurar ao utilizar o tempo:
- Intervalo de tempo
- Com que frequência repetir o intervalo de tempo
- Tempo para alinhar intervalos de tempo para
Por exemplo, se você tiver dados que representam um ano no tempo e deseja analisá-los utilizando etapas semanais, configure Intervalo de etapa de tempo para 1 semana.
Por exemplo, se você tiver dados que representam um ano no tempo e deseja para analisá-los utilizando a primeira semana do mês, configure Intervalo de etapa de tempo para 1 semana, Com que frequência repetir a etapa de tempo para 1 mês, e Tempo para alinhar as etapas de tempo para 1 de janeiro, em 12:00 am.
Intervalo de tempo a ser agregado
O intervalo de tempo utilizado para gerar etapas de tempo. O intervalo de tempo pode ser utilizado sozinho ou utilizado com os parâmetros Com que frequência repetir o intervalo de tempo ou parâmetro Tempo para alinhar os intervalos de tempo.
Por exemplo, se desejar criar etapas de tempo que ocorrem toda segunda-feira de 9:00 a.m. Até 10:00 a.m., configure Intervalo de etapa de tempo para 1 hora, Com que frequência repetir a etapa de tempo para 1 semana, e Tempo para alinhar as etapas de tempo para 9:00:00 a.m. em uma segunda-feira.
Etapa de tempo a ser agregada
A etapa utilizada para calcular uma etapa do tempo. Com que frequência repetir o intervalo de tempo pode ser utilizado sozinho, com Intervalo de tempo, com Tempo de Referência, ou com ambos Intervalo de tempo e Tempo para alinhar os intervalos de tempo.
Por exemplo, se desejar criar etapa de tempo que ocorrem toda segunda-feira de 9:00 a.m. até 10:00 a.m., configure Intervalo de etapa de tempo para 1 hora, Com que frequência repetir a etapa de tempo para 1 semana, e Tempo para alinhar as etapas de tempo para 9:00:00 a.m. em uma segunda-feira.
Tempo de referência utilizado para alinhar partes de tempo
A data e hora utilizadas para alinhar as partes de tempo. O intervalo de tempo começará em sentido contrário deste tempo. Se nenhum tempo de referência for selecionado, o intervalo de time alinhará à 1 de Janeiro de 1970.
Por exemplo, se desejar criar etapa de tempo que ocorre toda segunda-feira de 9:00 a.m. Até 10:00 a.m., configure Intervalo de etapa de tempo para 1 hora, Com que frequência repetir a etapa de tempo para 1 semana, e Tempo para alinhar as etapas de tempo para 9:00:00 a.m. em uma segunda-feira.
Adicionar estatísticas (opcional)
Você pode calcular as estatística em feições que são resumidas. Você pode calcular o seguinte em campos numéricos:
- Contagem—Calcula o número de valores diferentes de nulo. Pode ser utilizado em campos numéricos ou strings. 'A contagem de [null, 0, 2] é 2.
- Soma—A soma de valores numéricos em um campo. A soma de [null, null, 3] é 3.
- Média—A média de valores numéricos. A média de [0, 2, null] é 1.
- Mín—O valor mínimo de um campo numérico. O mínimo de [0, 2, null] é 0.
- Máx—O valor máximo de um campo numérico. O valor máximo de [0, 2, null] é 2.
- Alcance—O alcance de um campo numérico. Isto é calculado como os valores mínimos subtraídos do valor máximo. O alcance de [0, null, 1] é 1. O alcance de [null, 4] é 0.
- Variância—A variância de um campo numérico em um caminho. A variância de [1] é nula. A variância de [null, 1,0,1,1] é 0,25.
- Desvio padrão—O desvio padrão de um campo numérico. O desvio padrão de [1] é nulo. O desvio padrão de [nulo, 1,0,1,1] é 0,5.
Você pode calcular o seguinte em campos de strings:
- Contagem—O número de strings diferente de nulo.
- Qualquer—Esta estatística é uma amostra aleatória de um valor de string no campo especificado.
Além destas estatísticas, a estatística proporcional será calculada em todos os campos numéricos:
- Contagem—A contagem de cada campo multiplicada pela proporção da camada de resumo dentro dos polígonos.
- Somar—A soma dos valores ponderados em cada campo. Onde o peso aplicado é a proporção da camada de resumo dentro dos polígonos.
- Média—Média ponderada dos valores em cada campo. Onde o peso aplicado é a proporção da camada de resumo dentro dos polígonos.
- Mínimo—O mínimo dos valores ponderados em cada campo. Onde o peso aplicado é a proporção da camada de resumo dentro dos polígonos.
- Máximo—O máximo dos valores ponderados em cada campo. Onde o peso aplicado é a proporção da camada de resumo dentro dos polígonos.
- Intervalo—A diferença entre os valores ponderados máximos e mínimos.
Dependendo dos tipos de feições que você estiver resumindo, a contagem total dos pontos mais próximos, comprimento total das linhas ou área total serão calculadas.
Escolher campo para agrupar por
Este é um atributo de Resumir feições que você pode utilizar para calcular estatísticas separadamente para cada valor de atributo único. Por exemplo, suponha que a primeira camada de entrada contém limites da cidade e as feições de resumo são lotes. Um dos atributos dos lotes é Status que contém dois valores: VACANT e OCCUPIED. Para calcular a área total dos lotes ocupados e desocupados dentro dos limites das cidades, utilize Status como o grupo por atributo. A estatística para cada grupo, como também, a contagem de feições dentro de cada limite de área, será exibida no pop-up da camada resultante.
Adicionar minoria, maioria
Esta caixa de seleção é habilitada quando você escolhe um campo para agrupar. Se você deseja descobrir quais valores de atributo dentro de cada grupo são a minoria (menos dominante) ou a maioria (mais dominante) dentro de cada limite da primeira camada de entrada, selecione Adicionar minoria, maioria. Quando você seleciona Adicionar minoria, maioria, dois novos campos são adicionados na sua camada resultante. Se você também selecionar Adicionar porcentagens, dois campos adicionais serão adicionados na camada resultante contendo as porcentagens dos valores de atributo da minoria e maioria dentro de cada grupo.
- Se você estiver resumindo pontos, os valores da minoria e maioria serão calculados baseados na contagem de pontos dentro de cada área de limite na camada de área de entrada.
- Se você estiver resumindo linhas, os valores da minoria e maioria serão calculados baseados no comprimento das linhas dentro de cada área de limite na camada de área de entrada.
- Se você estiver resumindo áreas, os valores da minoria e maioria serão calculados baseados na área dentro de cada área de limite na camada de área de entrada.
Adicionar porcentagens
Esta caixa de seleção é habilitada quando você escolhe um campo para agrupar. Selecione Adicionar porcentagens se você deseja encontrar a porcentagem de cada valor de atributo dentro de cada grupo. Um novo campo é adicionado na tabela resultante contendo as porcentagens de cada valor de atributo dentro de cada grupo. Se Adicionar minoria, maioria também estiver selecionado, dois campos adicionais serão adicionados na camada resultante contendo as porcentagens dos valores de atributo da minoria e maioria dentro de cada grupo.
Escolher armazenamento de dados
Os resultados do GeoAnalytic são armazenados em um armazenamento de dados e expostos como uma camada de feição no Portal for ArcGIS. Na maioria dos casos, os resultados devem ser armazenados no armazenamento de dados de espaço-tempo e este é o padrão. Em alguns casos, salvar resultados no armazenamento de dados relacional é uma boa opção. Abaixo estão as razões pelas quais você talvez queira armazenar resultados em um armazenamento de dados relacional:
- Você pode utilizar os resultados no portal-para-colaboração do portal.
- Você pode habilitar os recursos de sincronização com seus resultados.
Você não deve utilizar um armazenamento de dados relacional se você espera que os resultados do GeoAnalytics aumentem e deseja aproveitar os recursos do armazenamento de grandes dados de espaço-tempo para lidar com grandes quantidades de dados.
Nome da camada resultante
O nome da camada que será criada. Se você estiver gravando em um ArcGIS Data Store, seus resultados serão salvos em Meu Conteúdo e adicionados no mapa. Se você estiver gravando em um compartilhamento do arquivo de grandes dados, seus resultados serão armazenados compartilhamento do arquivo de grandes dados e adicionados em seu manifesto. Não serão adicionados no mapa. O nome padrão é baseado no nome da ferramenta e o nome da camada de entrada. Se a camada já existe, a ferramenta falhará.
Ao gravar no ArcGIS Data Store (armazenamento de grandes dados de espaço-tempo ou relacional) utilizando a caixa suspensa Salvar resultados em , você pode especificar o nome de uma pasta em Meu Conteúdo onde o resultado será salvo.