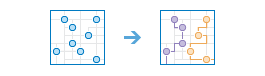Planejar Rotas
Planejar Rotas determina como dividir eficazmente as tarefas entre uma mão de obra móvel.
Você fornece a ferramenta com um conjunto de paradas e o número de veículos disponível para visitar as paradas. A ferramenta atribui as paradas para veículos e retorna a rota exibindo como cada veículo pode alcançar suas paradas atribuídas na menor quantidade de tempo.
Com Planejar Rotas, a mão de obra móvel alcança mais locais de trabalhos em menos tempo, o que aumenta a produtividade e melhora o atendimento ao consumidor.
- Inspecionar casas, restaurantes ou locais de construção
- Fornecer serviços técnicos, instalação ou reparo
- Entregar itens e pacotes pequenos
- Fazer telefonemas de vendas
- Transportar pessoas de suas casas até um evento
A saída de Planejar Rota inclui uma camada de paradas codificadas pelas rotas para as quais são atribuídas, uma camada de rota mostrando os caminhos mais curtos para visitar paradas atribuídas, e dependendo de quaisquer paradas que não possam ser alcançadas, uma camada de paradas não atribuídas.
Se Utilizar extensão de mapa atual estiver selecionada, somente as feições que são visíveis dentro da extensão de mapa atual serão consideradas na análise. Se não selecionada, todas as feições na camada de entrada serão consideradas, mesmo que estiverem fora da extensão de mapa atual.
Escolha a camada de ponto representando as paradas para visitar
Escolha a camada de pontos que as rotas (ou veículos) devem visitar. Estes pontos tornam-se paradas atribuídas ou não atribuídas na saída.
Além de escolher uma camada do seu mapa, você pode selecionar Escolher Camada de Análise do Atlas em Tempo Real ou Escolher Camada de Análise localizado na parte inferior da lista suspensa. Isto abre uma galeria contendo uma coleção de camadas útil para muitas análises.
A ferramenta suporta até 2,000 feições de entrada.
Modo de viagem para rotas
Escolha seu modo de viagem. As rotas de saída seguirão estradas ou trilhas e honrarão as regras aplicáveis, como ruas de mão única e conversões ilegais para transporte e caminhão. Os modos de viagens disponíveis são determinados pelo administrador da sua organização.
Rotas que iniciam em paradas
Especifique onde e quando os veículos iniciam sua rota.
Com Planejar Rotas você pode especificar um ou muitos locais de partida para seus veículos.
Quando um local de ponto é especificado, todos os veículos partem deste ponto não importando o número de veículos disponíveis. Você pode escolher uma camada de ponto com um ponto ou adicionar um ponto no mapa escolhendo Adicionar ponto no mapa, clicando no botão de edição do ponto adjacente, e clicando no mapa.
Quando múltiplos locais são especificados, cada veículo precisa ser associado com seu próprio ponto. O número de veículos deve corresponder ao número de pontos na camada. Escolha uma camada com múltiplos pontos e especifique um campo que identifica exclusivamente as rotas individuais, veículos ou motoristas na lista suspensa campo Route ID.
O tempo inicial é o mesmo para todas as rotas. O fuso horário para o tempo de partida é o mesmo que o fuso horário em no qual o ponto de partida ou pontos são localizados, então certifique-se que o tempo que você insere é a hora local. Por exemplo, assuma que você está em Pacific Standard Time (UTC-8:00) e os veículos que você está criando a rota estão em Mountain Standard Time (UTC-7:00). Se for atualmente 9:30 a.m. PST (10:30 a.m. MST) e seus veículos precisarem começar a sua rota em 30 minutos, você configurará a hora inicial para 11:00 a.m.
Se os seus veículos iniciam de diferentes fusos horários, o tempo de partida não pode ser simultâneo; pelo contrário, eles são deslocados. Por exemplo, se uma rota iniciar de um ponto em PST e outra rota iniciar de MST, e você inserir 11:00 a.m. como a hora inicial, a rota em PST iniciará às 11:00 a.m. PST e a rota em MST iniciarão às 11:00 a.m. MST—uma hora de diferença.
Rotas que terminam em paradas
Especifique onde os veículos finalizam suas rotas.
Você pode configurar as rotas para finalizar em um dos três locais:
- O mesmo local onde a rota iniciou, não importando se elas originaram de um ou muitos locais
- Um único local
- Muitos locais—isto é, um ponto final para cada rota
Marque Retornar ao início se os veículos iniciam e finalizam suas rotas nos mesmos locais.
Para criar a rota de todos os veículos para um ponto final comum diferente do ponto de partida, desmarque Retornar ao início e adicione um ponto no mapa ou escolha uma camada que contenha exatamente um ponto.
Para ter as rotas finalizadas em locais únicos, desmarque Retornar ao início e escolha uma camada contendo mais de um ponto. O número de veículos deve ser igual ao número de pontos na camada escolhida. Na lista suspensa campo Route ID, escolha um campo que identifica exclusivamente as rotas individuais, veículos ou motoristas. Se os veículos estiverem iniciando em múltiplos locais e finalizando em múltiplos locais, os IDs das rotas escolhidas para a camada inicial e final precisam corresponder.
Selecionar camadas de barreira
Uma ou mais feições que atuam como restrições temporárias (barreiras) ao viajar nas ruas subjacentes. Você pode especificar as barreiras utilizando feições de ponto, linha ou polígono.
Uma barreira de ponto pode modelar uma árvore caída, um acidente, uma linha elétrica caída ou qualquer coisa que bloqueie completamente o tráfego em uma posição específica da rua. A viagem é permitida na rua mas não pela barreira. Você pode especificar até 250 feições para atuar como barreiras de ponto.
Uma barreira de linha proíbe a viaje em qualquer lugar que a barreira interseccionar as ruas. Por exemplo, uma parada ou protesto que bloqueia o tráfego através de diversos segmentos de rua podem ser modelados com uma barreira de linha. Se o número de feições de rua interseccionadas por todas as barreiras de linha exceder 500, a ferramenta retornará um erro.
Uma barreira de polígono proíbe a viaje em qualquer polígono que interseccionar as ruas. Um uso deste tipo de barreira é a modelagem de inundações que cobrem áreas da rede de ruas que impossibilitam a viagem nestas ruas. Se o número de feições de rua interseccionadas por todas as barreiras de polígono exceder 2000, a ferramenta retornará um erro.
Número máximo de veículos da rota
Especifique o número de veículos que estão disponíveis para visitar as paradas. A ferramenta suporta até 100 veículos.
A ferramenta pode conseguir encontrar uma solução que utiliza menos veículos que o número que você especifica aqui, dependendo do número total de paradas, quantas paradas por veículo você permite, a que distância as paradas estão, o tempo gasto em cada parada e qualquer limite que você configurar no tempo total da rota por veículo.
Número máximo de paradas por veículo
Isto é um de dois parâmetros que equilibram a carga de trabalho global através da rota. Você pode especificar um valor entre 1 e 200.
Ao abaixar o número máximo de paradas que pode ser atribuído para cada veículo, os veículos têm mais probabilidade de terrem um número igual de paradas atribuídos a eles. Isto ajuda a equilibrar cargas de trabalho entre os motoristas. A desvantagem, porém, é que pode resultar em uma solução que seja menos eficiente.
Ao aumentar as paradas por veículo, a ferramenta tem mais liberdade para localizar mais soluções eficientes; porém, a carga de trabalho pode ser desigualmente distribuída entre motoristas e veículos. Note que você pode equilibrar as cargas de trabalho por tempo, como também, pelo número de paradas especificando um valor para o parâmetro Limitar o tempo de rota total por veículo.
Os exemplos seguintes demonstram os efeitos de limitar o máximo de paradas por veículo ou o tempo total por veículo. Em todos os exemplos há seis paradas e duas rotas, que iniciam no mesmo local.

|
Tempos de percurso equilibrados e paradas por rotas: As paradas são mais ou menos espalhadas separadamente de forma uniforme, então ao configurar o máximo de paradas por veículo para distribuir uniformemente a carga de trabalho, resulta em rotas que são aproximadamente da mesma duração. |

|
Paradas equilibradas por rotas, mas tempos de percurso desequilibrados: Cinco das seis paradas são agrupadas próximas do local inicial, mas uma parada está configurada separadamente e exige um pergunto muito mais longo para ser alcançado. Dividir as paradas igualmente entre as duas rotas causa tempos de percurso desequilibrados. |

|
Paradas desequilibradas por rotas, mas tempos de percurso equilibrados: As paradas estão no mesmo local como o gráfico anterior, mas aumentando o máximo de paradas por rotas e limitando o tempo de percurso total por veículo, os tempos de percurso são equilibrados. |
Tempo gasto em cada parada
Configure o tempo de serviço médio esperado gasto em cada parada. Por exemplo, se estiver planejando um horário do dia de trabalho para inspetores e o tempo de inspeção médio for 45 minutos, insira 45.
O tempo de serviço em todas as paradas é assumido para ser o mesmo.
Limitar o tempo total da rota por veículo
Especifique a quantidade máxima de tempo que uma rota deve durar do início ao fim. Isto inclui tempo de percurso esperado e tempo de serviço gasto nas paradas ao longo da rota. Caso os motoristas não devam trabalhar mais que um tempo fornecido durante um dia, tal como, oito horas, você pode especificar este limite aqui.
Consulte a ajuda Número máximo de paradas por veículo para considerações ao equilibrar as cargas de trabalho.
Nome da camada resultante
O nome da camada de feição que será criada em Meu Conteúdo e adicionada no mapa. Se a camada de feição já existir, você será solicitado para fornecer outro nome. A camada de feição conterá uma camada para cada um dos seguintes: rotas, paradas atribuídas e paradas não atribuídas quando algumas paradas de entrada não puderam ser atribuídas para nehuma das rotas.
Se você selecionar Incluir camadas de rota, cada rota do resultado também será salva como uma camada de rota. Uma camada de rota inclui todas as informações para uma rota em particular, como as paradas atribuídas à rota, como também, as direções do percurso. A criação de camadas de rota é útil se você deseja compartilhar as rotas individuais com outros membros na sua organização ou para modificar ainda mais as rotas utilizando o botão Direções no visualizador de mapa. As camadas de rota utilizam o nome fornecido para a camada de feição como um prefixo e o nome da rota gerado como parte da análise, que é adicionado para criar um nome único para cada camada de rota.
Com a utilização do menu suspenso Salvar resultado em, você pode especificar o nome de uma pasta em Meu Conteúdo onde a camada de feição e as camadas de rota, se criadas, serão salvas.