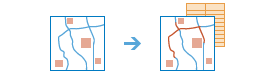Localizar Mais Próximo
Esta ferramenta localiza as feições mais próximas, e informa e classifica a distância para as feições mais próximas. Para encontrar o que está mais próximo, a ferramenta pode medir utilizando uma distância de linha direta ou um modo de viagem selecionado. Há opções para limitar o número de feições mais próximas para localizar ou pesquisar o intervalo no qual encontrá-las. Os resultados desta ferramenta podem ajudá-lo a responder os seguintes tipos de perguntas:
- Qual é o parque mais próximo daqui?
- Qual hospital eu posso alcançar no menor tempo de percurso? Quanto tempo levará a viagem em uma terça-feira às 5:30 p.m durante o horário de pico?
- Quais são as distâncias da estrada entre estas maiores cidades?
- Qual destes pacientes residem dentro de duas milhas destas plantas químicas?
A ferramenta Localizar Mais Próximo retorna uma camada contendo as feições mais próximas e uma camada de linha com links para os locais iniciais até seus locais mais próximos. A camada de linha contém informações sobre os locais iniciais e mais próximos e as distâncias entre eles.
Se Utilizar extensão de mapa atual estiver selecionada, somente as feições que são visíveis dentro da extensão de mapa atual serão consideradas como feições iniciais e potencialmente mais próximas. Se não selecionada, todas as feições na camada de entrada serão consideradas, mesmo que estiverem fora da extensão de mapa atual.
Especificar os locais de partida
A ferramenta Localizar Mais Próximo mede a partir das feições na camada que você especifica aqui (os locais iniciais) até os locais que você especifica no próximo parâmetro. A ferramenta suporta até 5.000 feições em cada camada.
Localizar os locais mais próximos em
A ferramenta Localizar Mais Próximo mede de cada um dos feições na primeira camada até os locais nesta camada. A ferramenta suporta até 5.000 localizações em cada camada.
Além de escolher uma camada do seu mapa, você pode selecionar Escolher Camada de Análise do Atlas em Tempo Real ou Escolher Camada de Análise localizado na parte inferior da lista suspensa. Isto abre uma galeria contendo uma coleção de camadas útil para muitas análises.
Medir
Escolha se encontrar os locais mais próximos baseado na distância de linha reta ou um modo de viagem selecionado. Os modos de viagem são habilitados somente quando sua camada de entrada tem pontos. Os modos de viagens disponíveis são determinados pelo administrador da sua organização. Ao utilizar um dos modos de viagem, as medidas são feitas ao longo das estradas ou trilhas, e honram as regras aplicáveis, como ruas de mão única, conversões ilegais, e assim por diante.
Ao medir entre linhas ou áreas, a distância de ou para o ponto mais próximo ao longo da linha ou limite da área é localizada.
Quando você escolher Tempo do Percurso, Tempo de Percurso em Área Rural, ou Tempo de Caminhão você tem opções sobre como medir o tempo do percurso.
-
Desmarque Utilizar tráfego para encontrar as feições mais próximas baseado em velocidades de viagem estáticas, como limites de velocidade, ao invés da oscilação de velocidades causadas por mudanças das condições de tráfego.
Está é a opção para escolher se você deseja saber o que geralmente está mais próximo, mas não necessariamente as condições de tráfego mais próximo fornecidas para uma hora e dia específicos.
-
Desmarque Utilizar tráfego para localizar as feições mais próximas baseado em um tempo inicial fornecido e condições de mudança do tráfego. Além de escolher a opção Tráfego em Tempo Real, o tempo de partida dos locais iniciais é configurado para o tempo atual, e as velocidades de tráfego previstas e atuais são referenciadas a partir de sensores e ficheiros para determinar quais feições estão mais próximas. As velocidades de tráfego previstas são calculadas ao referenciar a velocidades de tráfego real, histórico das velocidades e eventos atuais como clima. As velocidades de tráfego são previstas 12 horas no futuro, então você pode mover o controle deslizante para configurar o tempo de partida adiante por até 12 horas.
Utilize estas configurações de tráfego reais para descobrir quais feições podem ser alcançadas na menor quantidade de tempo ao partir agora, partindo em uma hora a partir de agora, e assim por diante.
-
Ao selecionar Utilizar Tráfego e escolher Utilizar condições de tráfego típicas para e especificar um dia e hora, a ferramenta localiza as feições mais próximas no histórico das médias de velocidade para cada intervalo de cinco minutos durante uma semana de rotina. Os resultados incluem tráfego, mas removem a influência das condições de tráfego e eventos atuais, que podem variar significativamente da norma.
Você pode utilizar estas configurações de históricos do tráfego para perguntar, por exemplo, "Quais feições podem ser alcançadas o mais rápido ao partir de feições iniciais às 11:30 a.m em uma Quarta-Feira?"
O tempo que você configura é referente à zona de tempo em que suas feições iniciais estão localizadas. Então se você configurar a hora para 8:00 a.m e tiver duas feições de partida, uma na Cidade de Nova Iorque e outra em Los Angeles, os locais mais próximos serão localizados assumindo a hora de partida às 8:00 a.m. Horário do Leste e 8:00 a.m. Hora do Pacífico, respectivamente.
Tempo de Caminhão pode utilizar velocidades de viagem dinâmicas baseado em tráfego mas somente até o limite de velocidade legal de caminhão. Por exemplo, se a velocidade dinâmica para uma rua baseada em tráfego em tempo real for 65 milhas por hora mas o limite de velocidade de caminhão para esta rua for 55 milhas por hora, o cálculo utilizará 55 milhas por hora para esta rua.
Selecionar camadas de barreira
Uma ou mais feições que atuam como restrições temporárias (barreiras) ao viajar nas ruas subjacentes. Você pode especificar as barreiras utilizando feições de ponto, linha ou polígono.
Uma barreira de ponto pode modelar uma árvore caída, um acidente, uma linha elétrica caída ou qualquer coisa que bloqueie completamente o tráfego em uma posição específica da rua. A viagem é permitida na rua mas não pela barreira. Você pode especificar até 250 feições para atuar como barreiras de ponto.
Uma barreira de linha proíbe a viaje em qualquer lugar que a barreira interseccionar as ruas. Por exemplo, uma parada ou protesto que bloqueia o tráfego através de diversos segmentos de rua podem ser modelados com uma barreira de linha. Se o número de feições de rua interseccionadas por todas as barreiras de linha exceder 500, a ferramenta retornará um erro.
Uma barreira de polígono proíbe a viaje em qualquer polígono que interseccionar as ruas. Um uso deste tipo de barreira é a modelagem de inundações que cobrem áreas da rede de ruas que impossibilitam a viagem nestas ruas. Se o número de feições de rua interseccionadas por todas as barreiras de polígono exceder 2000, a ferramenta retornará um erro.
Para cada local na camada de entrada
Você tem duas opções para limitar a pesquisa por locais mais próximos. Uma opção é limitar o número máximo de locais mais próximos para encontrar o local inicial. Você pode localizar um estacionamento mais próximo, os dois mais próximos, e assim por diante. A outra opção é configurar uma distância de pesquisa ou tempo de percurso máximo.
Ao desmarcar as opções, o número máximo de locais mais próximos para encontrar é 100 (o limite da ferramenta) e o intervalo de pesquisa máximo é ilimitado.
O tempo de processamento depende do número de locais iniciais, o número de locais mais próximos e o intervalo de pesquisa máximo. Leva mais tempo para processar quando há mais locais ou intervalos de pesquisa maiores.
Observe que quando um limite é configurado no intervalo de pesquisa, é possível que a ferramenta não localize quaisquer locais mais próximos dentro deste intervalo, ou que poucos locais sejam localizados do que o número máximo de locais mais próximos que você especifica.
Nome da camada resultante
Este é o nome da camada de feição que será criada em Meu Conteúdo e adicionada no mapa. Se a camada de feição já existir, você será solicitado para fornecer outro nome. A camada de feição conterá duas camadas: uma representando os locais mais próximos e outra representando as linhas conectando os locais de entrada até os locais mais próximos.
Se você selecionar Incluir camadas de rota, cada rota do resultado também será salva como uma camada de rota. Uma camada de rota inclui todas as informações para uma rota em particular, como as paradas atribuídas à rota, como também, as direções do percurso. A criação de camadas de rota é útil se você deseja compartilhar as rotas individuais com outros membros na sua organização ou para modificar ainda mais as rotas utilizando o botão Direções no visualizador de mapa. As camadas de rota utilizam o nome fornecido para a camada de feição como um prefixo e o nome da rota gerado como parte da análise, que é adicionado para criar um nome único para cada camada de rota.
O número máximo de camadas de rota que pode ser criado é 1.000. Se o resultado contiver mais que 1.000 rotas e a opção Incluir camadas de rota estiver marcada, a ferramenta somente criará o serviço de feição de saída.
Com a utilização do menu suspenso Salvar resultado em, você pode especificar o nome de uma pasta em Meu Conteúdo onde a camada de feição e as camadas de rota, se criadas, serão salvas.