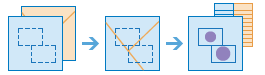다음 범위 내 요약 (Summarize Within)
이 도구는 첫 번째 입력 레이어의 영역 경계 내에 있는 피처(및 피처의 일부)를 찾습니다.
- 유역 경계 레이어와 토지 이용 경계 레이어가 주어진 경우 각 유역에 대한 토지 이용 유형의 총 면적을 계산합니다.
- 도시 내 필지 레이어와 도시 경계 레이어가 주어진 경우 각 도시 경계 내의 공지에 대한 평균 값을 요약합니다.
현재 맵 범위 사용을 선택한 경우 현재 맵 범위 내에 표시된 입력 레이어 및 요약할 레이어의 피처만 분석되고, 이 옵션을 선택하지 않는 경우 현재 맵 범위를 벗어나는 피처까지 포함하여 입력 레이어와 요약할 레이어에 있는 피처가 전부 분석됩니다.
해당 경계 내의 다른 피처를 요약할 영역 레이어 선택
피처 요약에 사용되는 영역 레이어로서 경계 내에 속합니다. 제공한 폴리곤 레이어 이내 또는 도구를 실행할 때 생성된 사각형 또는 육각형 그룹 내에서 요약하는 것을 선택할 수 있습니다. 빈을 생성할 때 사각형의 경우 지정된 수 및 단위가 사각형의 높이 및 길이를 결정합니다. 육각형의 경우 지정된 수 및 단위가 평행 측면 간 거리를 결정합니다.
사각형 또는 육각형 그룹을 사용하여 분석을 실행하려면 투영 좌표체계가 필요합니다. 분석 환경의 처리 좌표체계를 설정할 수 있습니다. 처리 좌표계가 투영 좌표계로 설정되지 않은 경우에 분석을 실행 하면 투영 좌표계로 설정하라는 메시지가 나타납니다.
맵에서 레이어를 선택하는 것 이외에, 드롭다운 목록의 하단에 있는 Analysis Layer 선택을 선택하여 빅데이터 파일 공유 데이터셋 또는 피처 레이어의 콘텐츠를 찾아볼 수 있습니다.
요약할 레이어 선택
이 레이어의 피처 중 위의 입력 레이어 또는 지정된 그룹에 있는 피처의 경계 내에 있는 피처가 요약됩니다.
맵에서 레이어를 선택하는 것 이외에, 드롭다운 목록의 하단에 있는 Analysis Layer 선택을 선택하여 빅데이터 파일 공유 데이터셋 또는 피처 레이어의 콘텐츠를 찾아볼 수 있습니다.
그룹을 생성하고 집계할 거리 선택
그룹을 생성하는 데 사용되는 거리입니다.
그룹의 그룹 크기 또는 영역 레이어를 설정해야 합니다.
시간 슬라이스를 사용하여 집계(선택)
입력 포인트 레이어에 시간이 활성화되었으며 시간 유형이 인스턴트인 경우 시간 단계를 사용하여 분석할 수 있습니다. 시간을 설정할 때 다음과 같은 세 가지 매개변수를 사용할 수 있습니다.
- 시간 단계 간격
- 시간 단계 반복 빈도
- 시간 단계를 정렬하기 위한 시간
예를 들어, 1년을 나타내는 데이터가 있고 주별 단계를 사용하여 분석하려는 경우, 시간 단계 간격을 1주로 설정합니다.
예를 들어, 1년을 나타내는 데이터가 있고 해당 월의 첫 번째 주를 사용하여 분석하려는 경우, 시간 단계 간격을 1주로, 시간 단계 반복 빈도를 1개월로, 시간 단계를 정렬하기 위한 시간을 1월 1일 오전 12시로 설정합니다.
집계할 시간 간격
시간 단계 생성에 사용되는 시간 간격입니다. 시간 단계 간격은 단독으로 사용하거나 시간 단계 반복 빈도 또는 시간 단계를 정렬하기 위한 시간 매개변수와 함께 사용할 수 있습니다.
예를 들어, 매주 월요일 오전 9시부터 오전 10시까지 발생하는 시간 단계를 생성하려면, 시간 단계 간격을 1시간으로, 시간 단계 반복 빈도를 1주로, 시간 단계를 정렬하기 위한 시간을 월요일 오전 9시로 설정합니다.
집계할 시간 단계
시간 단계를 계산하는 데 사용되는 단계입니다. 시간 단계 반복 빈도는 단독으로 사용하거나 시간 단계 간격 및 참조 시간과 함께 사용하거나 또는 시간 단계 간격과 시간 단계를 정렬하기 위한 시간 둘 다와 함께 사용할 수 있습니다.
예를 들어, 매주 월요일 오전 9시부터 오전 10시까지 발생하는 시간 단계를 생성하려면, 시간 단계 간격을 1시간으로, 시간 단계 반복 빈도를 1주로, 시간 단계를 정렬하기 위한 시간을 월요일 오전 9시로 설정합니다.
시간 슬라이싱을 정렬하는 데 사용되는 참조 시간
시간 슬라이싱을 정렬하는 데 사용되는 날짜와 시간입니다. 시간 단계는 이 시간을 포함하여 그 이전으로 진행됩니다. 참조 시간이 선택되지 않은 경우 시간 단계는 1970년 1월 1일로 정렬됩니다.
예를 들어, 매주 월요일 오전 9시부터 오전 10시까지 발생하는 시간 단계를 생성하려면, 시간 단계 간격을 1시간으로, 시간 단계 반복 빈도를 1주로, 시간 단계를 정렬하기 위한 시간을 월요일 오전 9시로 설정합니다.
통계 추가(선택)
요약된 피처에 대한 통계를 계산할 수 있습니다. 숫자 필드에서 다음을 계산할 수 있습니다.
- 개수 - null이 아닌 값의 개수를 계산합니다. 숫자 필드나 문자열에 사용할 수 있습니다. [null, 0, 2]의 개수는 2입니다.
- 합계 - 필드에 있는 숫자 값의 합계입니다. [null, null, 3]의 합계는 3입니다.
- 평균 - 숫자 값의 평균입니다. [0, 2, null]의 평균은 1입니다.
- 최소 - 숫자 필드의 최소 값입니다. [0, 2, null]의 최소는 0입니다.
- 최대 - 숫자 필드의 최대 값입니다. [0, 2, null]의 최대는 2입니다.
- 범위 - 숫자 필드의 범위입니다. 이 값은 최대 값에서 최소 값을 뺀 값입니다. [0, null, 1]의 범위는 1입니다. [null, 4]의 범위는 0입니다.
- 분산 - 트랙 내 숫자 필드의 분산입니다. [1]의 분산은 null입니다. [null, 1,0,1,1]의 분산은 0.25입니다.
- 표준편차 - 숫자 필드의 표준편차입니다. [1]의 표준편차는 null입니다. [null, 1,0,1,1]의 표준편차는 0.5입니다.
문자열 필드에서 다음을 계산할 수 있습니다.
- 개수 - null이 아닌 문자열의 개수입니다.
- 임의 - 이 통계는 지정된 필드에 있는 문자열 값에 대한 랜덤 샘플입니다.
이러한 통계 이외에도 배율 통계가 모든 숫자 필드에서 계산됩니다.
- 개수 - 폴리곤 내에서 요약 레이어의 배율로 곱한 각 필드의 개수입니다.
- 합계 - 각 필드에서 값의 가중치 합계입니다. 적용된 가중치는 폴리곤 내에서 요약 레이어의 배율입니다.
- 평균 - 각 필드에서 값의 가중치 평균입니다. 적용된 가중치는 폴리곤 내에서 요약 레이어의 배율입니다.
- 최소 - 각 필드에서 가중치의 최소값입니다. 적용된 가중치는 폴리곤 내에서 요약 레이어의 배율입니다.
- 최대 - 각 필드에서 가중치의 최대값입니다. 적용된 가중치는 폴리곤 내에서 요약 레이어의 배율입니다.
- 범위 - 최대 및 최소 가중치 값의 차이입니다.
요약하는 피처의 유형에 따라 주변 포인트의 총 수, 라인의 전체 길이 또는 전체 영역이 계산됩니다.
그룹화할 필드 선택
이 속성은 고유한 각 속성 값에 대해 개별적으로 통계를 계산하는 데 사용할 수 있는 요약 피처의 속성입니다. 예를 들어 첫 번째 입력 레이어에 도시 경계가 포함되어 있고 요약 피처가 필지라고 가정해 보겠습니다. 필지의 속성 중 하나는 Status로, 두 값(VACANT 및 OCCUPIED)을 포함합니다. 도시 경계 내의 빈 필지와 이용 중인 필지의 총 면적을 계산하려면 Status를 그룹화 기준 속성으로 사용합니다. 각 그룹에 대한 통계와 각 영역 경계 내의 피처 수가 결과 레이어 팝업에 표시됩니다.
소수(Minority), 다수(Majority) 추가
그룹화할 필드를 선택하면 체크 박스가 활성화됩니다. 첫 번째 입력 레이어의 각 경계 내에서 어떤 속성 값이 각 그룹의 소수(열세)인지 또는 다수(우세)인지 알아 보려면 소수(Minority), 다수(Majority) 추가를 선택하세요. 소수, 다수 추가를 선택하면 새로운 필드 두 개가 결과 레이어에 추가됩니다. 백분율 추가를 선택하는 경우에도 새로운 필드 두 개가 각 그룹 내의 소수, 다수 속성 값의 백분율을 포함한 결과 레이어에 추가됩니다.
- 포인트를 요약하면 첫 번째 입력 레이어의 각 경계 영역 내에 있는 포인트 개수에 따라 소수, 다수 값이 계산됩니다.
- 라인을 요약하면 입력 영역 레이어의 각 경계 영역 내에 있는 라인 길이에 따라 소수, 다수 값이 계산됩니다.
- 영역을 요약하면 입력 영역 레이어의 각 경계 영역 내에 있는 면적에 따라 소수, 다수 값이 계산됩니다.
백분율 추가
그룹화할 필드를 선택하면 체크박스가 활성화됩니다.각 그룹 내에 있는 각 속성 값의 백분율을 찾으려는 경우 백분율 추가를 선택합니다.새 필드가 각 그룹 내에 있는 각 속성 값의 백분율을 포함하는 결과 테이블에 추가됩니다. 소수(Minority)/다수(Majority) 추가도 체크된 경우 추가 필드 두 개가 각 그룹 내에 있는 소수(Minority)/다수(Majority) 속성 값의 백분율을 포함한 결과 레이어에 추가됩니다.
데이터 저장소 선택
GeoAnalytic 결과는 데이터 저장소에 저장되며 Portal for ArcGIS에서 피처 레이어로 나타납니다. 대부분의 경우 결과는 기본 설정에 따라 시공간적 데이터 저장소에 저장되어야 합니다. 하지만 관계형 데이터 저장소에 결과를 저장하는 것이 좋은 경우도 있습니다. 결과를 관계형 데이터 저장소에 저장하려는 이유는 다음과 같습니다.
- 결과를 포털 간 컬래버레이션에 사용할 수 있습니다.
- 기능을 결과와 동기화할 수 있습니다.
GeoAnalytics 결과가 늘어날 것으로 예상되며 시공간 빅데이터 저장소의 기능을 활용하여 대용량 데이터를 처리하려는 경우에는 관계형 데이터 저장소를 사용하지 마세요.
결과 레이어 이름
생성될 레이어의 이름입니다. ArcGIS Data Store에 작성하는 경우 결과는 내 콘텐츠에 저장되고 맵에 추가됩니다. 빅데이터 파일 공유에 작성하는 경우 결과는 빅데이터 파일 공유에 저장되고 해당 매니페스트에 추가됩니다. 이러한 결과는 맵에 추가되지 않습니다. 기본 이름은 도구 이름과 입력 레이어 이름을 기반으로 합니다. 레이어가 이미 있으면 도구를 사용할 수 없습니다.
ArcGIS Data Store(관계형 또는 시공간 빅데이터 저장소)에 작성하는 경우 결과 저장: 드롭다운 상자를 사용하여 내 콘텐츠에서 결과를 저장할 폴더의 이름을 지정할 수 있습니다.