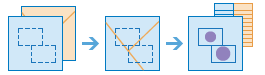エリア内での集計 (Summarize Within)
このツールは、最初の入力レイヤーのエリアの境界内にあるフィーチャ (とフィーチャの一部) を検索します。
- 集水域境界線のレイヤーと土地利用境界線のレイヤーを基に、各集水域の土地利用タイプの総面積を計算します。
- 郡の土地区画のレイヤーと都市の境界線のレイヤーを基に、各都市の境界線内にある空き地の平均値を求める。
[現在のマップ範囲を使用] をオンにすると、現在のマップ範囲内に表示されている入力レイヤーと集計対象レイヤーのフィーチャだけが解析されます。オフにすると、入力レイヤーと集計対象レイヤーのすべてのフィーチャが、現在のマップ範囲内になくても解析されます。
境界内のその他のフィーチャを集計するエリア レイヤーを選択
境界線内にあるフィーチャの集計に使用するエリア レイヤー。指定したポリゴン レイヤー内で集計するか、このツールの実行時に生成された四角形または六角形のビン内で集計するかを選択できます。 [四角形] のビンを生成する場合は、指定された数値と単位によって、四角形の高さと長さが決まります。 [六角形] の場合は、指定された数値と単位によって、平行する 2 辺間の距離が決まります。
四角形または 六角形のビンを使用した解析には、投影座標系が必要です。 [分析環境] で [処理に使用する座標系] を設定できます。処理に使用する座標系が投影座標系に設定されていない場合、 [分析の実行] を行うときに設定するようにプロンプトが表示されます。
マップからレイヤーを選択できるだけでなく、ドロップダウン リストの下部にある [解析レイヤーの選択] を選択し、ビッグ データ ファイル共有データセットまたはフィーチャ レイヤーのコンテンツを参照して選択することもできます。
集計対象レイヤーの選択
このレイヤーのフィーチャのうち、入力レイヤーのフィーチャの境界内にあるフィーチャ (上で指定したビン) が集計されます。
マップからレイヤーを選択できるだけでなく、ドロップダウン リストの下部にある [解析レイヤーの選択] を選択し、ビッグ データ ファイル共有データセットまたはフィーチャ レイヤーのコンテンツを参照して選択することもできます。
ビンを生成して集約するための距離を選択
ビンの生成に使用する距離。
ビンの [ビン サイズ] を設定するか、 [エリア レイヤー] を設定する必要があります。
タイム スライスを使用した集約 (オプション)
入力ポイント レイヤーで時間が有効になっており、時間のタイプが即時の場合は、時間ステップを使用して解析することができます。時間を使用する際には、次の 3 つのパラメーターを設定できます。
- 時間ステップの間隔
- 時間ステップの繰り返し頻度
- 時間ステップを調整する時間
たとえば、時間を年で表すデータがあり、週単位の時間ステップを使用してそのデータを解析する場合、 [時間ステップの間隔] を「 1 週間」に設定します。
たとえば、時間を年で表すデータがあり、月の第 1 週目を使用してそのデータを解析する場合、 [時間ステップの間隔] を「 1 週間」に設定し、 [時間ステップの繰り返し頻度] を「 1 か月」に設定し、 [時間ステップを調整する時間] を「 1 月 1 日 12:00 AM」に設定します。
集約の時間間隔
時間ステップの生成に使用する時間間隔。 [時間ステップの間隔] は、単独で使用することも、 [時間ステップの繰り返し頻度] または [時間ステップを調整する時間] の各パラメーターと組み合わせて使用することも可能です。
たとえば、毎週月曜日の午前 9 時から午前 10 時まで行われる時間ステップを作成する場合、 [時間ステップの間隔] を「 1 時間」に設定し、 [時間ステップの繰り返し頻度] を「 1 週間」に設定し、 [時間ステップを調整する時間] を「 月曜日の 9:00:00 AM」に設定します。
集約の時間ステップ
時間ステップの計算に使用するステップ。 [時間ステップの繰り返し頻度] は、単独で使用することも、 [時間ステップの間隔] または [基準時間]、あるいは [時間ステップの間隔] と [時間ステップを調整する時間] の両方と組み合わせて使用することもできます。
たとえば、毎週月曜日の午前 9 時から午前 10 まで行われる時間ステップを作成する場合、 [時間ステップの間隔] を「 1 時間」に設定し、 [時間ステップの繰り返し頻度] を「 1 週間」に設定し、 [時間ステップを調整する時間] を「 月曜日の 9:00:00 AM」に設定します。
タイム スライスの調整に使用する基準時間
タイム スライスの調整に使用する日付と時刻。時間ステップは、この時間から始まり、この時間まで逆戻りします。 基準時間が選択されていない場合、時間ステップは 1970 年 1 月 1 日に揃えられます。
たとえば、毎週月曜日の午前 9 時から午前 10 まで行われる時間ステップを作成する場合、 [時間ステップの間隔] を「 1 時間」に設定し、 [時間ステップの繰り返し頻度] を「 1 週間」に設定し、 [時間ステップを調整する時間] を「 月曜日の 9:00:00 AM」に設定します。
統計情報の追加 (オプション)
集計されたフィーチャの統計情報を計算することができます。数値フィールドに対して、以下を計算できます。
- 個数 - NULL 値でない値の数を計算します。数値フィールドまたは文字列に使用できます。 [null, 0, 2] のデータの個数は 2 です。
- 合計 - フィールド内の数値の合計。[null, null, 3] を合計すると 3 になります。
- 平均 - 数値の平均。[0, 2, null] の平均値は 1 です。
- 最小 - 数値フィールドの最小値。[0, 2, null] の最小値は 0 です。
- 最大 - 数値フィールドの最大値。[0, 2, null] の最大値は 2 です。
- 範囲 - 数値フィールドの範囲。これは、最大値から最小値を減算して計算されます。[0, null, 1] の範囲は 1 です。[null, 4] の範囲は 0 です。
- 分散 - トラッキング データの数値フィールドの分散。[1] の分散は NULL です。[null, 1,0,1,1] の分散は 0.25 です。
- 標準偏差 - 数値フィールドの標準偏差。[1] の標準偏差は NULL です。[null, 1,0,1,1] の標準偏差は 0.5 です。
文字列フィールドに対して、以下を計算できます。
- 個数 - 非 NULL 文字列の数。
- すべて - この統計情報は、指定のフィールドからランダムにサンプリングされた文字列値です。
これらの統計情報だけでなく、すべての数値フィールドに対する比率の統計情報も計算されます。
- 個数 - 各フィールドにポリゴン内のサマリー レイヤーの比率を掛けて求められた個数。
- 合計 - 各フィールド内の加重値の合計。適用される重みは、ポリゴン内のサマリー レイヤーの比率です。
- 平均 - 各フィールド内の値の加重平均。適用される重みは、ポリゴン内のサマリー レイヤーの比率です。
- 最小 - 各フィールド内の最小加重値。適用される重みは、ポリゴン内のサマリー レイヤーの比率です。
- 最大 - 各フィールド内の最大加重値。適用される重みは、ポリゴン内のサマリー レイヤーの比率です。
- 範囲 - 最大加重値と最小加重値の差。
集計するフィーチャのタイプに応じて、近傍ポイントの総数、ラインの全長、または合計面積が計算されます。
グループ化の基準にするフィールドを選択
これは、一意の属性値ごとに統計情報を個別に計算するために使用できる 集約フィーチャの属性です。たとえば、最初の入力レイヤーに都市の境界線があり、集約フィーチャが土地区画であるとします。土地区画の属性の 1 つに Status があり、これには VACANT と OCCUPIED の 2 つの値があります。都市の境界内にある空き地と占有地の合計面積を計算するには、属性のグループとして Status を使用します。各グループの統計情報および各エリア境界線内のフィーチャの数が、結果のレイヤーのポップアップに表示されます。
最少頻値、最頻値の追加
このチェックボックスは、グループ分けに使用するフィールドを選択すると有効化されます。各グループ内のどの属性値が最初の入力レイヤーの各境界線内で最少頻値 (最も少ない) または最頻値 (最も多い) であるかを確認するには、 [最少頻値、最頻値の追加] を選択します。 [最少頻値、最頻値の追加] を選択した場合、2 つの新しいフィールドが結果レイヤーに追加されます。また、 [パーセンテージの追加] も選択すると、各グループ内の最少頻値および最頻値の属性値の割合を含む 2 つのフィールドが、結果レイヤーに追加されます。
- ポイントを集計する場合、最少頻値および最頻値は、入力エリア レイヤーの各境界線エリア内にあるポイントの数に基づいて計算されます。
- ラインを集計する場合、最少頻値および最頻値は、入力エリア レイヤーの各境界線エリア内にあるラインの長さに基づいて計算されます。
- エリアを集計する場合、最少頻値および最頻値は、入力エリア レイヤーの各境界線エリア内にある面積に基づいて計算されます。
パーセンテージの追加
このチェックボックスは、グループ分けに使用するフィールドを選択すると有効化されます。各グループ内の各属性値の割合を確認する場合は、 [パーセンテージの追加] を選択します。各グループ内における各属性値の割合を含む結果テーブルに、新しいフィールドが追加されます。また、 [最少頻値、最頻値の追加] も選択した場合、各グループ内の最少頻値および最頻値である属性値の割合を含む結果レイヤに、2 つのフィールドが追加されます。
データストアの選択
GeoAnalytics の結果はデータ ストアに保存され、フィーチャ レイヤーとして Portal for ArcGIS に公開されます。 多くの場合、結果はビッグ データ ストアに保存され、これがデフォルトとなっています。結果をリレーショナル データ ストアに保存したほうがよい場合もあります。 結果をリレーショナル データ ストアに保存する理由は以下のとおりです。
- 結果をポータル間のコラボレーションにおいて使用できます。
- 結果との同期機能を有効化することができます。
GeoAnalytics の結果が増加すると予想されており、大量のデータを処理するビッグ データ ストアの機能を利用したい場合には、リレーショナル データ ストアを使用すべきではありません。
結果レイヤー名
作成されるレイヤーの名前。 ArcGIS Data Store に書き込んでいる場合、結果は [マイ コンテンツ] に保存され、マップに追加されます。ビッグ データ ファイル共有に書き込んでいる場合、結果はビッグ データ ファイル共有に格納され、そのマニフェストに追加されます。この場合、結果はマップに追加されません。 デフォルトの名前は、ツール名と入力レイヤー名に基づいて設定されます。レイヤーがすでに存在する場合、このツールは正常に実行されません。
[出力の保存場所] ドロップダウン ボックスを使用して ArcGIS Data Store (リレーショナル データ ストアまたはビッグ データ ストア) に書き込むときは、結果が保存される [マイ コンテンツ] 内のフォルダーの名前を指定できます。