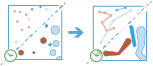トラックの再構築 (Reconstruct Tracks)
このツールは、時間対応レイヤーのポイント フィーチャまたはエリア フィーチャのある 瞬間を操作します。まず、識別子を使用して、トラッキング対象に属しているフィーチャが特定されます。各場所の時間を使用して、トラッキング対象が順番に並べられ、時間の経過に伴う移動経路を表すラインまたはエリアに変換されます。必要に応じて、入力内容をフィールド別にバッファー処理することができます。これにより、場所ごとにエリアが作成されます。このようにバッファー処理されたポイントまたは入力エリアは順番に結合され、幅が対象属性を表すエリアでトラッキングが作成されます。結果として生成されるトラッキングには、トラッキングで指定した時間的に最初のフィーチャと最後のフィーチャをそれぞれ表す開始時刻と終了時刻が設定されます。トラッキングを作成すると、入力フィーチャの統計情報が計算され、出力データに割り当てられます。最も基本的な統計情報は、エリア内にあるポイントの個数ですが、他の統計情報も計算できます。
時間対応レイヤー内のフィーチャは、次の 2 通りの方法で表現できます。
- 時点 - 時系列内の 1 つの瞬間
- 間隔 - 開始時刻と終了時刻
たとえば、10 分間隔でのハリケーンの GPS 計測値があるとします。GPS 計測値ごとに、ハリケーンの名前、場所、記録時刻、および風速が記録されています。この情報を使用すると、トラッキングの識別に名前情報を使用して、各ハリケーンごとのトラッキングを作成できます。また、ハリケーンごとの平均風速、最大風速、最小風速などの統計情報を計算したり、各トラッキングで計測値の数を算出したりすることができます。
同じ例を使用して、風速の値に基づくバッファーをトラッキング対象から発生させることができます。これにより、該当する場所の風速フィールドに基づいて各計測値がバッファー処理され、バッファー処理されたエリアがまとめて結合されます。追跡経路だけでなく、ハリケーンの進行に伴う風速の変化も表すエリアが作成されます。
トラッキングの再構築元のフィーチャを選択
トラックに再構築されるポイント レイヤーまたはエリア レイヤー。入力レイヤーは、特定時点を表すフィーチャによって、時間が有効化されている必要があります。バッファーが適用されている場合、レイヤーが投影座標系であるか、処理対象の空間参照が [分析環境] を使用して投影座標系に設定されている必要があります。
マップからレイヤーを選択できるだけでなく、ドロップダウン リストの下部にある [解析レイヤーの選択] を選択し、ビッグ データ ファイル共有データセットまたはフィーチャ レイヤーのコンテンツを参照して選択することもできます。
トラッキングの識別に使用する 1 つ以上のフィールドの選択
トラッキング識別子を表すフィールド。
たとえば、ハリケーンのトラッキングを再構築する場合は、ハリケーン名をトラッキング フィールドとして使用できます。
トラッキングの再構築に使用する方法を選択
トラッキングの結合とバッファーの適用に使用する方法 (該当する場合)。 [平面] 方法を使用すると、すばやく結果を算出できますが、国際日付変更線をまたいでトラッキングが表示されず、バッファー処理時に地球の実際の形状が考慮されません。 [測地線] 方法を使用すると、必要な場合に日付変更線をまたいでトラックが表示され、地球の形状を考慮する測地線バッファーが適用されます。
入力フィーチャをバッファー処理する条件式を作成します (オプション)
入力フィーチャの周囲のバッファー距離の計算に使用する式。この式は、バッファー演算を使用して生成できます。基本的な演算 (加算、減算、乗算、および除算) に対応しています。値の計算には、解析座標系が使用されます。バッファーが適用されている場合、レイヤーが投影座標系であるか、処理対象の空間参照が [分析環境] を使用して投影座標系に設定されている必要があります。
たとえば、「 $feature.windspeed * 1000」という式では、1,000 に windspeed フィールドを掛けて求められたバッファーが適用されます。バッファー演算では、複数のフィールドを使用できます。
トラッキング対応の条件式を指定することもできます。たとえば、「 $track.field(windspeed).history(-3)」のような条件式を使用して、現在のフィーチャおよび前の 2 つのフィーチャのフィールド値 windspeed の合計を計算することができます。各位置で、現在の windspeed および前の 2 つの計測値の計合が計算されて、バッファー処理されます。
トラッキングを分割する時間を選択します (オプション)
トラッキングの分割に使用する時間。入力ポイントまたは入力エリアの時間間隔が分割された時間よりも長い場合、これらのポイントまたはエリアは別々のトラックに分割されます。
時間による分割と距離による分割を指定した場合、どちらか一方もしくは両方の条件を満たしたトラッキングが作成されます。
たとえば、航空便を表すポイント フィーチャがあり、トラッキング フィールドが航空機 ID であるとします。この航空機は複数回のフライトを行う可能性があり、1 つのトラッキングで表示されます。フライト間に 1 時間の休憩があることが判明している場合は、トラッキングの分割として [1 時間] を使用し、各フライトそれぞれでトラッキングを作成できます。
トラックの分割 (オプション)
トラックを分割するには 3 種類の方法があります。これらの分割方法のすべてまたは一部を組み合わせて使用することも、使用しないこともできます。
以下の方法で分割を実行できます。
- 入力間の距離に基づく - 入力ポイントまたは入力エリアの距離間隔が指定された距離よりも長い場合、これらのポイントまたはエリアは別々のトラックに分割されます。たとえば、距離を 10 キロメートルに指定した場合、10 キロメートルを超える連続するポイントは異なるトラックに分けられます。
- 入力間の時間に基づく - 入力ポイントまたは入力エリアの時間間隔が分割された時間よりも長い場合、これらのポイントまたはエリアは別々のトラックに分割されます。たとえば、航空便を表すポイント フィーチャがあり、トラッキング フィールドが航空機 ID であるとします。この航空機は複数回のフライトを行う可能性があり、1 つのトラッキングで表示されます。フライト間に 1 時間の休憩があることが判明している場合は、トラッキングの分割として
[1 時間]を使用し、各フライトそれぞれでトラッキングを作成できます。 - 定義済みの時間間隔を使用 - 時間間隔と基準時間によって指定される一定の間隔を使用して分割します。基準時間を指定しない場合は、1970 年 1 月 1 日が使用されます。たとえば、基準時間を 1990 年 2 月 2 日 10:00 に指定して 1 年間を指定した場合、トラックは 1990 年 2 月 2 日 10:00 に分割され、次に 1991 年 2 月 2 日 10:00 に分割され、以降 1 年間隔で処理が続行されます。
複数の分割オプションを指定した場合は、1 つ以上の条件が満たされた場合にトラックが分割されます。
トラッキングを分割で使用する距離を選択します (オプション)
トラックの分割に使用する距離。入力ポイントまたは入力エリアの距離間隔が分割された距離よりも長い場合、これらのポイントまたはエリアは別々のトラックに分割されます。
時間による分割と距離による分割を指定した場合、どちらか一方もしくは両方の条件を満たしたトラッキングが作成されます。
統計情報の追加 (オプション)
集計されたフィーチャの統計情報を計算することができます。数値フィールドに対して、以下を計算できます。
- 個数 - NULL 値でない値の数を計算します。数値フィールドまたは文字列に使用できます。 [null, 0, 2] のデータの個数は 2 です。
- 合計 - フィールド内の数値の合計。[null, null, 3] を合計すると 3 になります。
- 平均 - 数値の平均。[0, 2, null] の平均値は 1 です。
- 最小 - 数値フィールドの最小値。[0, 2, null] の最小値は 0 です。
- 最大 - 数値フィールドの最大値。[0, 2, null] の最大値は 2 です。
- 範囲 - 数値フィールドの範囲。これは、最大値から最小値を減算して計算されます。[0, null, 1] の範囲は 1 です。[null, 4] の範囲は 0 です。
- 分散 - トラッキング データの数値フィールドの分散。[1] の分散は NULL です。[null, 1,0,1,1] の分散は 0.25 です。
- 標準偏差 - 数値フィールドの標準偏差。[1] の標準偏差は NULL です。[null, 1,0,1,1] の標準偏差は 0.5 です。
文字列フィールドに対して、以下を計算できます。
- 個数 - 非 NULL 文字列の数。
- すべて - この統計情報は、指定のフィールドからランダムにサンプリングされた文字列値です。
結果の保存先となる ArcGIS Data Store の選択
GeoAnalytics の結果はデータ ストアに保存され、フィーチャ レイヤーとして Portal for ArcGIS に公開されます。 多くの場合、結果はビッグ データ ストアに保存され、これがデフォルトとなっています。結果をリレーショナル データ ストアに保存したほうがよい場合もあります。 結果をリレーショナル データ ストアに保存する理由は以下のとおりです。
- 結果をポータル間のコラボレーションにおいて使用できます。
- 結果との同期機能を有効化することができます。
GeoAnalytics の結果が増加すると予想されており、大量のデータを処理するビッグ データ ストアの機能を利用したい場合には、リレーショナル データ ストアを使用すべきではありません。
結果レイヤー名
作成されるレイヤーの名前。 ArcGIS Data Store に書き込んでいる場合、結果は [マイ コンテンツ] に保存され、マップに追加されます。ビッグ データ ファイル共有に書き込んでいる場合、結果はビッグ データ ファイル共有に格納され、そのマニフェストに追加されます。この場合、結果はマップに追加されません。 デフォルトの名前は、ツール名と入力レイヤー名に基づいて設定されます。レイヤーがすでに存在する場合、このツールは正常に実行されません。
[出力の保存場所] ドロップダウン ボックスを使用して ArcGIS Data Store (リレーショナル データ ストアまたはビッグ データ ストア) に書き込むときは、結果が保存される [マイ コンテンツ] 内のフォルダーの名前を指定できます。