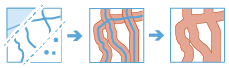バッファーの作成 (Create Buffers)
バッファーとは、ポイント、ライン、またはエリア フィーチャから特定の距離をカバーするエリアです。
バッファーは通常、他のツールを使用して詳細に分析できるエリアを作成するために使用されます。たとえば、「学校から 1 マイル以内にある建物」という質問に答えるには、学校の周囲 1 マイルのバッファーを作成し、建物フットプリントを含むレイヤーにバッファーをオーバーレイします。最終結果は、学校から 1 マイル以内にある建物のレイヤーになります。
バッファーを適用するレイヤーの選択
バッファー処理するポイント、ライン、またはエリア フィーチャ。入力レイヤーが投影座標系である、もしくは [分析環境] の設定で、処理で使用する空間参照を投影座標系に設定する必要があります。
マップからレイヤーを選択できるだけでなく、ドロップダウン リストの下部にある [解析レイヤーの選択] を選択し、ビッグ データ ファイル共有データセットまたはフィーチャ レイヤーのコンテンツを参照して選択することもできます。
適用するバッファーのタイプを選択します
入力フィーチャに使用するバッファーのサイズを指定する方法には、次の 3 通りがあります。
- すべてのフィーチャに適用される距離を指定します。
- 距離値が格納される入力レイヤー上のフィールドを指定します。文字列フィールドと数値フィールドをどちらも使用できます。距離単位を定義しないと、空間参照の単位が使用されます。地理座標系を使用している場合、単位が指定されていないフィールドはメートル単位と見なされます。
- 複数のフィールドと算術演算子を含む条件式を作成します。たとえば、 [wind_speed] という名前のフィールドの値の 10 倍でバッファー処理するには、条件式「 $feature["wind_speed"] x 10」を追加します。
バッファー処理の方法を選択します
[平面] 方法または [測地線] 方法のどちらを使用するかを選択できます。 [平面] 方法は、処理速度が速く、投影データのローカル分析に適しています。 [測地線] 方法は、大規模なエリアと地理座標系に適しています。
ディゾルブ方法のタイプを選択します
ディゾルブ方法を指定するオプション。ディゾルブ方法を選択すると、マルチパート エリアまたはシングルパート エリアを作成するオプションが提供され、指定されたフィールドに基づいて統計情報を計算できます。
- すべて - すべてのフィーチャがディゾルブされます。マルチパート フィーチャが許可されている場合は、すべてのフィーチャが単一のフィーチャにディゾルブされます。マルチパート フィーチャが許可されていない場合は、隣接しているフィーチャまたは重複しているフィーチャがディゾルブされます。
- フィールド - 指定された同じフィールドまたは指定されたフィールドの組み合わせを共有しているフィーチャがディゾルブされます。マルチパート フィーチャが許可されている場合は、同じフィールドを含むすべてのフィーチャが単一のフィーチャにディゾルブされます。マルチパート フィーチャが許可されていない場合は、隣接しているフィーチャまたは重複しているフィーチャのうち、同じフィールド値が指定されたフィーチャがディゾルブされます。
- なし - どのフィーチャもディゾルブされません。これがデフォルト設定です。
マルチパート フィーチャを許可
結果にシングルパート フィーチャを含めるかマルチパート フィーチャを含めるかを指定するオプション。
- オン - 解析の結果にマルチパート フィーチャが含まれます。
- オフ - 解析の結果にシングルパート フィーチャが含まれます。これがデフォルトです。
統計情報の追加 (オプション)
集計されたフィーチャの統計情報を計算することができます。数値フィールドに対して、以下を計算できます。
- 個数 - NULL 値でない値の数を計算します。数値フィールドまたは文字列に使用できます。 [null, 0, 2] のデータの個数は 2 です。
- 合計 - フィールド内の数値の合計。[null, null, 3] を合計すると 3 になります。
- 平均 - 数値の平均。[0, 2, null] の平均値は 1 です。
- 最小 - 数値フィールドの最小値。[0, 2, null] の最小値は 0 です。
- 最大 - 数値フィールドの最大値。[0, 2, null] の最大値は 2 です。
- 範囲 - 数値フィールドの範囲。これは、最大値から最小値を減算して計算されます。[0, null, 1] の範囲は 1 です。[null, 4] の範囲は 0 です。
- 分散 - トラッキング データの数値フィールドの分散。[1] の分散は NULL です。[null, 1,0,1,1] の分散は 0.25 です。
- 標準偏差 - 数値フィールドの標準偏差。[1] の標準偏差は NULL です。[null, 1,0,1,1] の標準偏差は 0.5 です。
文字列フィールドに対して、以下を計算できます。
- 個数 - 非 NULL 文字列の数。
- すべて - この統計情報は、指定のフィールドからランダムにサンプリングされた文字列値です。
結果の保存先となる ArcGIS Data Store の選択
GeoAnalytics の結果はデータ ストアに保存され、フィーチャ レイヤーとして Portal for ArcGIS に公開されます。 多くの場合、結果はビッグ データ ストアに保存され、これがデフォルトとなっています。結果をリレーショナル データ ストアに保存したほうがよい場合もあります。 結果をリレーショナル データ ストアに保存する理由は以下のとおりです。
- 結果をポータル間のコラボレーションにおいて使用できます。
- 結果との同期機能を有効化することができます。
GeoAnalytics の結果が増加すると予想されており、大量のデータを処理するビッグ データ ストアの機能を利用したい場合には、リレーショナル データ ストアを使用すべきではありません。
結果レイヤー名
作成されるレイヤーの名前。 ArcGIS Data Store に書き込んでいる場合、結果は [マイ コンテンツ] に保存され、マップに追加されます。ビッグ データ ファイル共有に書き込んでいる場合、結果はビッグ データ ファイル共有に格納され、そのマニフェストに追加されます。この場合、結果はマップに追加されません。 デフォルトの名前は、ツール名と入力レイヤー名に基づいて設定されます。レイヤーがすでに存在する場合、このツールは正常に実行されません。
[出力の保存場所] ドロップダウン ボックスを使用して ArcGIS Data Store (リレーショナル データ ストアまたはビッグ データ ストア) に書き込むときは、結果が保存される [マイ コンテンツ] 内のフォルダーの名前を指定できます。