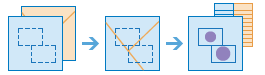Riepiloga Entro
Questo strumento consente di trovare feature (e porzioni di feature) che si trovano entro i confini di aree nel primo layer di input.
- Dati un layer di confini spartiacque ed un layer di confini di utilizzo del suolo, è possibile calcolare la superficie totale in acri del tipo di utilizzo del suolo per ogni spartiacque.
- Dati un layer di lotti di una regione ed un layer di confini di città, è possibile riepilogare il valore medio di lotti non occupati entro ciascun confine di città.
Se l'opzione Usa estensione mappa corrente è selezionata, vengono analizzate solo quelle feature nel layer di input e nel layer da riepilogare visibili all'interno dell'estensione mappa corrente. Se è deselezionata, vengono analizzate tutte le feature presenti nel layer di input e nel layer da riepilogare, anche se esterne all'estensione di mappa corrente.
Scegli layer areale per riepilogare altre feature entro i suoi confini
Il layer di area che verrà utilizzato per riepilogare le feature che rientrano nei suoi confini. È possibile scegliere di riepilogare all'interno di un layer di poligono fornito o all'interno di contenitori quadrati o esagonali generati quando lo strumento è in esecuzione. Quando si generano i contenitori, nel caso di Quadrato, il numero e le unità specificate determinano l'altezza e la lunghezza del quadrato. Nel caso di Esagono, il numero e le unità specificate determinano la distanza tra i lati paralleli.
L'analisi tramite l'utilizzo di contenitori Quadrato o Esagono richiede un sistema di coordinate proiettato. È possibile impostare il Sistema di coordinate di elaborazione negli Ambienti di analisi. Se il sistema di coordinate di elaborazione non è impostato su un sistema di coordinate proiettate, verrà chiesto di impostarlo quando si Esegue l'analisi .
Oltre a scegliere un layer dalla mappa, è possibile selezionare Scegli layer di analisi alla base dell'elenco a discesa per cercare un dataset di condivisione file Big Data o un feature layer.
Scegliere il layer per il riepilogo
Verranno riepilogate le feature di questo layer che si trovano entro i confini di feature presenti nel layer di input o nei contenitori specificati sopra.
Oltre a scegliere un layer dalla mappa, è possibile selezionare Scegli layer di analisi alla base dell'elenco a discesa per cercare un dataset di condivisione file Big Data o un feature layer.
Scegliere una distanza per generare contenitori e in cui eseguire l'aggregazione
La distanza utilizzata per generare contenitori.
È necessario impostare la Dimensione contenitore per i contenitori o un Layer di area.
Aggrega usando periodi di tempo (facoltativo)
Se il layer di punti di input è abilitato per variazioni temporali ed è di tipo istante, è possibile eseguire l'analisi utilizzando incrementi di tempo. Sono disponibili tre parametri da impostare quando si utilizza il tempo:
- Intervallo del passaggio temporale
- Frequenza di ripetizione del passaggio temporale
- Tempo a cui allineare i passaggi temporali
Ad esempio, si supponga di avere dati che rappresentano un anno e che si desidera eseguire un'analisi utilizzando incrementi settimanali. Impostare Intervallo del passaggio temporale su 1 settimana.
Ad esempio, si supponga di avere dati che rappresentano un anno e che si desidera eseguire un'analisi utilizzando la prima settimana del mese. Impostare Intervallo del passaggio temporale su 1 settimana, Frequenza di ripetizione del passaggio temporale su 1 mese e Tempo a cui allineare i passaggi temporali su 1 gennaio alle ore 12.00.
Intervallo di tempo in cui eseguire l'aggregazione
Intervallo di tempo utilizzato per la generazione di passaggi temporali. Intervallo del passaggio temporale può essere utilizzato da solo o con i parametri Frequenza di ripetizione del passaggio temporale o Tempo a cui allineare i passaggi temporali.
Ad esempio, si supponga di desiderare di creare passaggi temporali che hanno luogo tutti i lunedì dalle 9 alle 10. Impostare Intervallo del passaggio temporale su 1 ora, Frequenza di ripetizione del passaggio temporale su 1 settimana e Tempo a cui allineare i passaggi temporali su lunedì ore 9.
Passaggio temporale in cui eseguire l'aggregazione
Il passaggio utilizzato per calcolare un passaggio temporale. Frequenza di ripetizione del passaggio temporale può essere utilizzata da sola, o con Intervallo del passaggio temporale, con Ora di riferimento o con Intervallo del passaggio temporale e Tempo a cui allineare i passaggi temporali.
Ad esempio, si supponga di desiderare di creare passaggi temporali che hanno luogo tutti i lunedì dalle 9 alle 10. Impostare Intervallo del passaggio temporale su 1 ora, Frequenza di ripetizione del passaggio temporale su 1 settimana e Tempo a cui allineare i passaggi temporali su lunedì ore 9.
Tempo di riferimento utilizzato per allineare il periodo di tempo
La data e l'ora utilizzate per allineare il periodo di tempo. Gli incrementi di tempo inizieranno e continueranno a ritroso da questo momento. Se non è stata selezionata un'ora di riferimento, gli incrementi di tempo si allineeranno al 1 gennaio 1970.
Ad esempio, si supponga di desiderare di creare passaggi temporali che hanno luogo tutti i lunedì dalle 9 alle 10. Impostare Intervallo del passaggio temporale su 1 ora, Frequenza di ripetizione del passaggio temporale su 1 settimana e Tempo a cui allineare i passaggi temporali su lunedì ore 9.
Aggiungi statistiche (facoltativo)
È possibile calcolare le statistiche su feature riepilogate. Su campi numerici è possibile calcolare quanto segue:
- Conteggio: calcola il numero di valori nonnull. Può essere utilizzato su campi o stringhe numeriche. Il conteggio di [null, 0, 2] è 2.
- Somma: la somma dei valori numerici in un campo. La somma di [null, null, 3] è 3.
- Media: la media di valori numerici. La media di [0, 2, null] è 1.
- Min: il valore minimo di un campo numerico. Il minimo di [0, 2, null] è 0.
- Max: il valore massimo di un campo numerico. Il valore massimo di [0, 2, null] è 2.
- Intervallo: l'intervallo di un campo numerico. Questo viene calcolato come i valori minimi sottratti dal valore massimo. L'intervallo di [0, null, 1] è 1. L'intervallo di [null, 4] è 0.
- Varianza: la varianza di un campo numerico in una traccia. La varianza di [1] is null. La varianza di [null, 1,0,1,1] è 0,25.
- Deviazione standard: la deviazione standard di un campo numerico. La deviazione standard di [1] è null. La deviazione standard di [null, 1,0,1,1] è 0,5.
Su campi stringa è possibile calcolare quanto segue:
- Conteggio: il numero di stringhe nonnull.
- Qualsiasi: questa statistica è un esempio casuale di un valore stringa nel campo specificato.
Oltre a queste statistiche, verranno calcolate le statistiche proporzionali su tutti i campi numerici:
- Conteggio: il conteggio di ciascun campo moltiplicato per la proporzione del layer riepilogativo all'interno dei poligoni.
- Somma: la somma ponderata dei valori in ciascun campo. Se viene applicato il peso è la proporzione del layer riepilogativo all'interno dei poligoni.
- Media: la media ponderata dei valori in ciascun campo. Se viene applicato il peso è la proporzione del layer riepilogativo all'interno dei poligoni.
- Minimo: valori ponderati minimi in ciascun campo. Se viene applicato il peso è la proporzione del layer riepilogativo all'interno dei poligoni.
- Massimo: valori ponderati massimi in ciascun campo. Se viene applicato il peso è la proporzione del layer riepilogativo all'interno dei poligoni.
- Intervallo: la differenza tra i valori ponderati massimi e minimi.
In base ai tipi di feature che si stanno riepilogando, verranno calcolati il numero totale di punti nelle vicinanze, la lunghezza totale delle linee o l'area totale.
Scegli il campo in base a cui raggruppare
Questo è un attributo delle feature di tipo Riepiloga utilizzabile per calcolare separatamente le statistiche di ciascun valore di attributo univoco. Ad esempio, si supponga che il primo layer di input contenga confini di città e che le feature di riepilogo corrispondano a lotti. Uno degli attributi dei lotti è Status e contiene due valori: NON OCCUPATO e OCCUPATO. Per calcolare l'area totale dei lotti occupati e non occupati entro i confini delle città, utilizzare Status come gruppo per attributo. Le statistiche relative a ciascun gruppo, nonché il conteggio delle feature incluse in ogni confine di area, verranno visualizzate nel popup del layer dei risultati.
Aggiungi minoranza, maggioranza
Questa casella di controllo è abilitata quando si seleziona un campo in base a cui raggruppare. Se si desidera trovare i valori di attributo che in ciascun gruppo costituiscono la minoranza (meno dominanti) o la maggioranza (più dominanti) in ogni confine del primo layer di input, selezionare Aggiungi minoranza, maggioranza. Quando si seleziona Aggiungi minoranza, maggioranza, vengono aggiunti due nuovi campi al layer dei risultati. Se si seleziona anche Aggiungi percentuali, vengono aggiunti altri due campi, al layer dei risultati, che contengono le percentuali relative ai valori degli attributi di minoranza e maggioranza all'interno di ciascun gruppo.
- Se si intende riepilogare punti, i valori di minoranza e maggioranza vengono calcolati sulla base del numero di punti in ogni area di confine nel layer areale di input.
- Se si intende riepilogare linee, i valori di minoranza e maggioranza vengono calcolati sulla base della lunghezza delle linee in ogni area di confine nel layer areale di input.
- Se si intende riepilogare aree, i valori di minoranza e maggioranza vengono calcolati sulla base delle aree in ogni area di confine nel layer areale di input.
Aggiungi percentuali
Questa casella di controllo è abilitata quando si seleziona un campo in base a cui raggruppare. Selezionare Aggiungi percentuali se si desidera trovare la percentuale di ogni valore di attributo in ogni gruppo. Un nuovo campo viene aggiunto alla tabella dei risultati contenente le percentuali di ogni valore di attributo in ogni gruppo. Se si seleziona anche Aggiungi minoranza, maggioranza, al layer dei risultati vengono aggiunti altri due campi contenenti le percentuali relative ai valori degli attributi di minoranza e maggioranza all'interno di ciascun gruppo.
Scegliere il Data Store
I risultati di GeoAnalytics sono memorizzati in un data store ed esposti come un feature layer in Portal for ArcGIS. Nella maggior parte dei casi, i risultati devono essere memorizzati nello Spatiotemporal Data Store e questa è l'impostazione predefinita. In alcuni casi,, il salvataggio dei risultati nel Data Store relazionale è un'ottima opzione. Di seguito sono memorizzate le ragioni per memorizzare i risultati nel Data Store relazionale:
- È possibile utilizzare i risultati in una collaborazione tra portali.
- È possibile abilitare funzionalità di sincronizzazione con i risultati.
Non utilizzare il Data Store relazionale se si prevede un incremento dei risultati GeoAnalytics ed è necessario sfruttare le funzionalità dello Spatiotemporal Big Data Store per gestire grandi quantità di dati.
Nome del layer dei risultati
Il nome del layer che verrà creato. Se si scrive su un ArcGIS Data Store, i risultati saranno salvati in I miei contenuti e aggiunti alla mappa. Se si scrive su una condivisione file Big Data, i risultati saranno memorizzati nella condivisione file Big Data e aggiunti al suo Manifest. Non saranno aggiunti alla mappa. Il nome predefinito è basato sul nome dello strumento e sul nome del layer di input. Se il layer esiste già, lo strumento non verrà eseguito.
Quando si scrive su ArcGIS Data Store (data store relazionale o Spatiotemporal Big Data Store) usando la casella a discesa Salva risultato in, è possibile specificare il nome di una cartella in I miei contenuti in cui salvare il risultato.