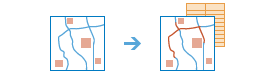Trova Più Vicine
Questo strumento consente di trovare le feature più vicine e di segnalare e classificare la distanza dalle feature vicine. Per trovare le feature più vicine, lo strumento è in grado di effettuare le misurazioni usando la distanza in linea retta o una modalità di viaggio selezionata. Queste opzioni consentono di limitare il numero di feature più vicine da trovare o l'intervallo di ricerca in cui trovarle. I risultati ottenuti da questo strumento permettono di rispondere ai seguenti tipi di domande:
- Qual è il parco più vicino da qui?
- Quale ospedale è possibile raggiungere con il minor tempo di percorrenza? Quanto tempo si impiegherebbe il martedì nell'ora di punta alle 17:30?
- Quali sono le distanze stradali tra queste città principali?
- Quali di questi pazienti vivono entro il raggio di 2 miglia da questi stabilimenti chimici?
La funzione Trova Più Vicine restituisce un layer contenente le feature più vicine e un layer lineare che collega le posizioni iniziali alle relative posizioni più vicine. Il layer lineare contiene informazioni relative alle posizioni iniziali e più vicine, nonché alle distanze tra queste.
Se si seleziona Usa estensione mappa corrente, vengono considerate come iniziali e potenzialmente più vicine solo le feature visibili all'interno dell'estensione mappa corrente. Se questa opzione è deselezionata, vengono considerate tutte le feature presenti nel layer di input, anche se sono esterne all'estensione mappa corrente.
Specificare le posizioni iniziali
La funzione Trova Più Vicine consente di misurare la distanza dalle feature nel layer specificato qui (le posizioni di partenza) alle posizione specificate nel parametro successivo. Lo strumento supporta fino a 5.000 feature in ogni layer.
Trova le posizioni più vicine in
La funzione Trova Più Vicine consente di misurare la distanza da ciascuna delle feature presenti nel primo layer alle posizioni presenti nel layer corrente. Lo strumento supporta fino a 5.000 posizioni in ogni layer.
Oltre a scegliere un layer dalla mappa, è possibile selezionare Scegli layer di analisi dell'atlante attivo o Scegli layer di analisi in fondo all'elenco a discesa. Verrà aperta una galleria contenente una raccolta di layer utili per numerose analisi.
Misura
Scegliere se trovare le posizioni più vicine in base alla distanza in linea retta o a una modalità di viaggio selezionata. Le modalità di viaggio sono abilitate solo quando il layer di input contiene dei punti. Le modalità di viaggio disponibili sono determinate dall'amministratore dell'organizzazione. Quando si usa una delle modalità di viaggio, le misurazioni vengono effettuate su strade o passaggi pedonali, rispettando le norme stradali vigenti come, ad esempio, le strade a senso unico, le svolte non consentite e così via.
Durante la misurazione tra linee o aree, viene calcolata la distanza da o verso il punto più vicino lungo la linea o il confine dell'area.
Quando si sceglie Tempo di guida, Tempo di guida in aree non urbane, o Tempo di guida in camion vi sono diverse opzioni per misurare il tempo di guida.
-
Deselezionare Usa traffico per trovare le feature più vicine in base a velocità di viaggio statiche, ad esempio limiti di velocità, anziché velocità che variano a seconda delle condizioni di traffico.
Si tratta dell'opzione da scegliere se si desidera conoscere gli elementi generalmente più vicini, ma non necessariamente quelli più vicini considerate le condizioni di traffico per un'ora e un giorno specifici.
-
Selezionare Usa traffico per trovare le feature più vicine in base a un orario di partenza specifico e a condizioni di traffico variabili. Inoltre, selezionando l'opzione Traffico in tempo reale, l'orario di partenza dalle posizioni iniziali viene impostato sull'ora corrente e le velocità di traffico corrente e previsto fanno riferimento a sensori e feed per determinare quali feature sono più vicine. Le velocità di traffico previsto vengono calcolate facendo riferimento a velocità di traffico in tempo reale, velocità storiche ed eventi correnti (ad esempio condizioni meteorologiche). Le velocità di traffico sono previste con 12 ore di anticipo, quindi è possibile spostare il cursore per impostare l'orario di partenza fino a 12 ore in avanti.
Utilizzare queste impostazioni del traffico in tempo reale per scoprire quali aree sono raggiungibili partendo adesso, tra un'ora e così via.
-
Se si seleziona Usa traffico e quindi Traffico basato su condizioni tipiche per giorno e ora, è possibile creare aree di tempo di percorrenza basate su medie storiche delle velocità, per ogni intervallo di cinque minuti in una settimana standard. Nei risultati è incluso il traffico, ma non è inclusa l'influenza delle condizioni di traffico e degli eventi correnti che possono variare in modo significativo rispetto alla norma.
È possibile utilizzare queste impostazioni del traffico storico per rispondere, ad esempio, alla domanda "Quali feature sono raggiungibili più rapidamente impostando le feature iniziali il mercoledì alle 11:30?"
L'orario impostato fa riferimento al fuso orario in cui si trovano le feature iniziali. Pertanto, se si imposta l'orario alle 8:00 e si dispone di due feature di origine, una nella città di New York e l'altra a Los Angeles, le posizioni più vicine verranno generate considerando rispettivamente le 8:00 come orario di partenza nel fuso orario orientale e le 8:00 nel fuso orario del Pacifico.
Tempo di guida in camion può utilizzare velocità di viaggio dinamiche basate sul traffico ma che non eccedano i limiti di velocità consentiti per i camion. Per esempio, se la velocità dinamica basata sul traffico in tempo reale in una determinata strada è di 65 miglia per ora, ma il limite di velocità del camion per quella strada è di 55 miglia per ora, il calcolo utilizzerà 55 miglia per ora per quella strada.
Seleziona i layer delle barriere
Una o più feature che agiscono come restrizioni temporanee (barriere) mentre si viaggia sulle strade sottostanti. È possibile specificare le barriere utilizzando feature puntuali, lineari o poligonali.
Una barriera puntuale può essere un albero caduto, un incidente, una linea elettrica fuori uso o qualsiasi elemento che blocchi completamente il traffico in un punto specifico sulla strada. È possibile viaggiare sulla strada ma non è possibile attraversare la barriera. È possibile specificare fino a 250 feature affinché fungano da barriere puntuali.
Una barriera lineare impedisce di viaggiare lungo il perimetro di intersezione tra la barriera e le strade. Per esempio, tramite una barriera lineare, è possibile creare un corteo o una protesta in grado di bloccare il traffico interessando vari segmenti di strade. Se il numero di feature di strade che si intersecano con tutte le barriere lineari supera il numero 500, lo strumento restituirà un errore.
Una barriera poligonale impedisce di viaggiare all’interno di tutta l’area di intersezione tra il poligono e le strade. È possibile utilizzare questo tipo di barriera per creare alluvioni che coprano aree di rete di strade, rendendo impossibile la circolazione stradale. Se il numero di feature di strade che si intersecano con tutte le barriere poligonali supera il numero 2000, lo strumento restituirà un errore.
Per ogni posizione nel layer di input
Per limitare la ricerca delle posizioni più vicine sono disponibili due opzioni. Un'opzione consiste nel limitare il numero massimo di posizioni più vicine da trovare per ciascuna posizione iniziale. È possibile trovare il parco più vicino, i due parchi più vicini e così via. La seconda opzione consiste nell'impostazione di una distanza di ricerca o di un tempo di percorrenza massimi.
Se si deseleziona l'opzione, il numero massimo di posizioni più vicine da trovare è 100 (numero limite dello strumento) e l'intervallo massimo di ricerca è illimitato.
Il tempo di elaborazione varia a seconda del numero di posizioni iniziali, del numero di posizioni vicine e dell'intervallo massimo di ricerca. L'elaborazione richiede più tempo quando vi sono più posizioni o intervalli di ricerca più ampi.
Tenere presente che quando viene impostato un limite sull'intervallo di ricerca, è possibile che lo strumento non trovi alcuna posizione più vicina entro tale intervallo o che venga trovato un numero di posizioni inferiore al numero massimo specificato di posizioni nelle vicinanze.
Nome del layer dei risultati
Questo è il nome del Feature Layer che verrà creato in I miei contenuti e aggiunto alla mappa. Se il Feature Layer esiste già, verrà chiesto di fornire un altro nome. Il Feature Layer risultante conterrà due layer: uno relativo alle posizioni più vicine e un altro relativo alle linee che collegano le posizioni di input alle posizioni più vicine.
Se si seleziona Includi layer percorso, anche ogni percorso incluso nei risultati viene salvato come layer percorso. Un layer percorso include tutte le informazioni relative a un percorso specifico, ad esempio le fermate assegnate al percorso e le direzioni di viaggio. La creazione di Route Layer è utile se si desidera condividere i singoli percorsi con altri membri dell’organizzazione oppure modificare i percorsi utilizzando il pulsante Direzioni in Map Viewer. I layer percorso utilizzano il nome fornito per il feature layer come prefisso, mentre il nome percorso generato nell'ambito dell'analisi viene aggiunto per creare un nome univoco per ogni layer percorso.
Il numero massimo di layer percorso che è possibile creare è 1.000. Se il risultato contiene più di 1.000 percorsi e l'opzione Includi layer percorso è selezionata, lo strumento crea solo il feature service di output.
Utilizzare il menù a discesa Salva risultato in per specificare il nome di una cartella di I miei contenuti in cui salvare il feature layer e i layer percorso, se sono stati creati.