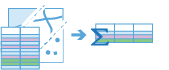Summarize Attributes
This tool summarizes all the matching values in one or more fields and calculates statistics on them. The most basic statistic is the count of features that have been summarized together, but you can calculate more advanced statistics as well.
For example, suppose you have point features of store locations with a field representing the DISTRICT_MANAGER_NAME, and you want to summarize coffee sales by manager. You can specify the field DISTRICT_MANAGER_NAME as the field to dissolve on, and all rows of data representing individual managers will be summarized. This means all store locations that are managed by
Manager1will be summarized into one row, with summary statistics calculated. In this instance, statistics like the count of the number of stores and the sum of TOTAL_SALES for all stores that
Manager1manages would be calculated, as well as for any other manager listed in the DISTRICT_MANAGER_NAME field.
Choose the input to summarize
The layer that contains the fields that will be summarized.
In addition to choosing a layer from your map, you can choose Choose Analysis Layer at the bottom of the drop-down list to browse to your contents for a big data file share dataset or feature layer.
Choose how to summarize your data
There are two ways to summarize your data:
- All features into a single feature—Calculates statistics on all features.
- By fields—Groups features by like values in specified fields.
For example, suppose you had a dataset of trees that included fields of treetype with values Maple, Fir and Pine, and a field treeheight, and you are interested in finding the mean treeheight. If you summarize all features into a single feature, you will find the mean tree height of all trees, which will result in one mean value. If you summarized by the field treeheight, you would end up with a mean for maple trees, a mean for fir trees, and a mean for pine trees.
Add statistics (optional)
You can calculate statistics on features that are summarized. You can calculate the following on numeric fields:
- Count—Calculates the number of nonnull values. It can be used on numeric fields or strings. The count of [null, 0, 2] is 2.
- Sum—The sum of numeric values in a field. The sum of [null, null, 3] is 3.
- Mean—The mean of numeric values. The mean of [0, 2, null] is 1.
- Min—The minimum value of a numeric field. The minimum of [0, 2, null] is 0.
- Max—The maximum value of a numeric field. The maximum value of [0, 2, null] is 2.
- Range—The range of a numeric field. This is calculated as the minimum values subtracted from the maximum value. The range of [0, null, 1] is 1. The range of [null, 4] is 0.
- Variance—The variance of a numeric field in a track. The variance of [1] is null. The variance of [null, 1,0,1,1] is 0.25.
- Standard deviation—The standard deviation of a numeric field. The standard deviation of [1] is null. The standard deviation of [null, 1,0,1,1] is 0.5.
You can calculate the following on string fields:
- Count—The number of nonnull strings.
- Any—This statistic is a random sample of a string value in the specified field.
Choose datastore
GeoAnalytics results are stored to an data store and exposed as a feature layer in Portal for ArcGIS. In most cases, results should be stored to the spatiotemporal data store and this is the default. In some cases, saving results to the relational data store is a good option. The following are reasons why you may want to store results to the relational data store:
- You can use results in portal-to-portal collaboration.
- You can enable sync capabilities with your results.
Result layer name
The name of the layer that will be created. If you are writing to an ArcGIS Data Store, your results will be saved in My Content and added to the map. If you are writing to a big data file share, your results will be stored in the big data file share and added to its manifest. It will not be added to the map. The default name is based on the tool name and the input layer name. If the layer already exists, the tool will fail.
When writing to ArcGIS Data Store (relational or spatiotemporal big data store) using the Save result in drop-down box, you can specify the name of a folder in My Content where the result will be saved.