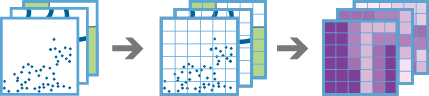Construire un carroyage à plusieurs variables
L’outil Construire un carroyage à plusieurs variables fonctionne avec une ou plusieurs entités ponctuelles, linéaires ou surfaciques. L’outil génère un carroyage de groupes carrés ou hexagonaux et calcule les valeurs de chaque groupe en fonction de sa proximité par rapport à chaque couche en entrée. Ces valeurs peuvent inclure les variables suivantes :
- Distance to Nearest (Distance par rapport au plus proche) : distance de chaque groupe à l’entité la plus proche
- Attribute of Nearest (Attribut du plus proche) : valeur de champ de l’entité la plus proche de chacun des groupes
- Summary of Nearby (Résumé de proximité) : statistiques déterminées de toutes les entités à une certaine distance de chaque groupe
- Summary of Intersection (Résumé d’intersection) : statistiques spécifiées de toutes les entités à une certaine distance de chaque groupe
Seules les variables que vous spécifiez sont incluses dans la couche de résultat. Ces variables peuvent participer à la compréhension de la proximité et la distribution de vos données. Les résultats peuvent aider à répondre à des questions du type :
- Étant donné plusieurs couches d’infrastructure de transport public, quelle partie de la ville est la moins accessible par les transports publics ?
- Étant donné les couches de voies navigables (lacs et rivières), quel est le nom de la masse d’eau la plus proche de chaque emplacement aux États-Unis ?
- Étant donné une couche de revenu des ménages, où se trouve, aux États-Unis, la variation de revenus la plus grande dans un rayon de 50 miles alentour ?
Choisir les types des groupes utilisés pour construire le carroyage à plusieurs variables
Type et taille des groupes qui serviront à créer le carroyage à plusieurs variables. Pour l’option Square (Carré), le nombre et les unités spécifiés déterminent la hauteur et la longueur du carré. Pour l’option Hexagon (Hexagone), le nombre et les unités spécifiés déterminent la distance entre les côtés parallèles.
Cette analyse utilise des groupes et requiert un système de coordonnées projetées. Vous pouvez définir le système de coordonnées de traitement dans Environnements d'analyse. Si votre système de coordonnées de traitement n’est pas défini sur un système de coordonnées projetées, vous êtes invité à le configurer lorsque vous lancez Run analysis (Exécuter l’analyse) .
Choisir les couches en entrée et les variables à inclure dans le carroyage
Cliquez sur le bouton d’ajout ( +) pour ouvrir la fenêtre Add Variables (Ajouter des variables) et ajoutez une couche à votre analyse. Dans la fenêtre Add Variables (Ajouter des variables), choisissez une couche en entrée et configurez les variables que vous voulez calculer pour cette couche.
Lorsque vous avez choisi et configuré les variables à calculer, la couche apparaîtra dans la fenêtre de l’outil avec les autres couches éventuellement sélectionnées. Cliquez sur le bouton de mise à jour de n’importe quelle couche pour ouvrir la fenêtre Add Variables (Ajouter des variables) et voir toutes les variables configurées pour cette couche. Cliquez sur le bouton de suppression au niveau de la couche pour supprimer cette couche et toutes les variables associées de l’analyse.
Ajouter des variables
Cette fenêtre permet de choisir une couche en entrée et de configurer les variables que vous voulez calculer pour cette couche. Pour commencer, utilisez le menu déroulant Choose an input layer (Choisir une couche en entrée) pour sélectionner la couche de points, de lignes ou de polygones à ajouter à votre analyse.
Outre le fait de choisir une couche de votre carte, vous pouvez sélectionner Choose Analysis Layer (Choisir une couche d’analyse) au bas de la liste déroulante pour parcourir votre contenu et rechercher une couche d’entités ou un jeu de données de partage de fichiers Big Data.
Lorsque vous avez choisi une couche en entrée, cliquez sur le bouton Add a variable (Ajouter une variable) pour ouvrir une nouvelle variable à mettre à jour. Vous devez donner un nom unique à chaque variable. Ce nom sera le nom du champ créé dans la table attributaire de la couche de résultat.
Utilisez le menu déroulant pour sélectionner le type de variable à ajouter. Chaque type de variable doit être configuré selon un jeu unique de paramètres ; tous les paramètres sont requis.
Lorsque vous avez ajouté toutes les variables qui vous intéressent pour la couche choisie, cliquez sur le bouton Add (Ajouter) pour enregistrer les variables.
Nom de la couche de résultat
Nom de la couche à créer. Si vous écrivez sur une instance ArcGIS Data Store, les résultats seront enregistrés dans My Content (Mon contenu) et ajoutés à la carte. Si vous écrivez sur un partage de fichiers Big Data, les résultats seront enregistrés dans le partage de fichiers Big Data et ajoutés à son manifeste. Il ne sera pas ajouté à la carte. Le nom par défaut repose sur le nom de l'outil et sur le nom de la couche en entrée. Si la couche existe déjà, l'outil échoue.
Lors de l’écriture sur ArcGIS Data Store (répertoire de données relationnelles ou spatio-temporelles) via la zone de liste déroulante Save result in (Enregistrer le résultat dans), vous pouvez spécifier le nom d’un dossier dans My Content (Mon contenu) où le résultat sera enregistré.