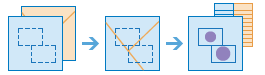Resumir dentro de
Esta herramienta busca entidades (y partes de entidades) que están dentro de los límites de las áreas de la primera capa de entrada.
- Dada una capa de límites de cuencas hidrográficas y una capa de límites de uso del suelo, calcula la superficie total del tipo de uso del suelo para cada cuenca hidrográfica.
- Dada una capa de parcelas de un condado y una capa de límites de ciudades, resuma el valor medio de las parcelas vacías en cada límite de ciudad.
Si se ha activado Usar la extensión del mapa actual, solo se analizarán las entidades de la capa de entrada y la capa que se va a resumir que estén visibles en la extensión de mapa actual. Si la opción está desactivada, se analizarán todas las entidades de la capa de entrada y de la capa que se va a resumir, aunque estén fuera de la extensión de mapa actual.
Elegir la capa de áreas para resumir otras entidades dentro de sus límites
La capa de áreas que se usará para resumir otras entidades que están dentro de sus límites. Puede elegir resumir dentro de una capa de polígono proporcionada por usted o dentro de bins cuadrados o hexagonales generados al ejecutar la herramienta. Cuando se generan bins, en el caso de Cuadrado, son la cantidad y las unidades especificadas las que determinan la altura y la longitud del cuadrado. En el caso de Hexágono, son la cantidad y las unidades especificadas las que determinan la distancia entre los lados paralelos.
El análisis con bins de tipo Cuadrado o Hexágono requiere un sistema de coordenadas proyectadas. Puede definir el Sistema de coordenadas de procesamiento en Entornos de análisis. Si el sistema de coordenadas de procesamiento no se ha definido en un sistema de coordenadas proyectadas, se le pedirá que lo defina cuando use Ejecutar análisis .
Además de elegir una capa en el mapa, puede elegir Elegir capa de análisis en la parte inferior de la lista desplegable para examinar el contenido del dataset o la capa de entidades de un recurso compartido de archivos de big data.
Elegir la capa para resumir
Se resumirán las entidades de esta capa que estén dentro de los límites de entidades de la capa de entrada o de los bins especificados arriba.
Además de elegir una capa en el mapa, puede elegir Elegir capa de análisis en la parte inferior de la lista desplegable para examinar el contenido del dataset o la capa de entidades de un recurso compartido de archivos de big data.
Elija una distancia para generar bins y agregarlos
La distancia utilizada para generar bins.
Se debe definir el Tamaño del bin en el caso de los bins o la Capa de área.
Agregar utilizando intervalos de tiempo (opcional)
Si el tiempo está habilitado en la capa de puntos de entrada y es del tipo instante, puede analizar utilizando periodos de tiempo. Hay tres parámetros que puede definir a la hora de utilizar el tiempo:
- Intervalo de período de tiempo
- Frecuencia de repetición del intervalo de tiempo
- Tiempo para alinear intervalos de tiempo con
Por ejemplo, si tiene datos que representan un año en el tiempo y desea analizarlos utilizando periodos semanales, establezca Intervalo de periodo de tiempo en 1 semana.
Por ejemplo, si tiene datos que representan un año en el tiempo y desea analizarlos utilizando la primera semana del mes, establezca Intervalo de período de tiempo en 1 semana, Frecuencia de repetición del periodo de tiempo en 1 mes y Tiempo para alinear intervalos de tiempo con en 1 de enero, a las 12:00 am.
Intervalo de tiempo para agregar
El intervalo de tiempo utilizado para generar los periodos de tiempo. El Intervalo de periodo de tiempo puede usarse solo o con los parámetros Frecuencia de repetición del intervalo de tiempo o Tiempo para alinear intervalos de tiempo con.
Por ejemplo, si desea crear periodos de tiempo que se produzcan cada lunes desde las 9:00 am hasta las 10:00 am, establezca Intervalo de periodo de tiempo en 1 hora, Frecuencia de repetición del intervalo de tiempo en 1 semana y Tiempo para alinear intervalos de tiempo con en las 9:00:00 am de un lunes.
Período de tiempo para agregar
El periodo utilizado para calcular un periodo de tiempo. Frecuencia de repetición del intervalo de tiempo puede usarse solo o con Intervalo de periodo de tiempo, con Tiempo de referencia, o tanto con Intervalo de periodo de tiempo como con Tiempo para alinear intervalos de tiempo con.
Por ejemplo, si desea crear periodos de tiempo que se produzcan cada lunes desde las 9:00 am hasta las 10:00 am, establezca Intervalo de periodo de tiempo en 1 hora, Frecuencia de repetición del intervalo de tiempo en 1 semana y Tiempo para alinear intervalos de tiempo con en las 9:00:00 am de un lunes.
Tiempo de referencia utilizado para alinear el intervalo de tiempo
La fecha y hora utilizadas para alinear el intervalo de tiempo. Los periodos de tiempo se iniciarán aquí y continuarán hacia atrás en el tiempo. Si no se selecciona ninguna referencia de tiempo, los periodos de tiempo se alinearán con el 1 de enero de 1970.
Por ejemplo, si desea crear periodos de tiempo que se produzcan cada lunes desde las 9:00 am hasta las 10:00 am, establezca Intervalo de periodo de tiempo en 1 hora, Frecuencia de repetición del intervalo de tiempo en 1 semana y Tiempo para alinear intervalos de tiempo con en las 9:00:00 am de un lunes.
Agregar estadísticas (opcional)
Puede calcular estadísticas sobre las entidades resumidas. Puede calcular lo siguiente en los campos numéricos:
- Recuento: calcula el número de valores no nulos. Se puede usar en campos numéricos o cadenas de caracteres. El recuento de [nulo, 0, 2] es 2.
- Suma: la suma de valores numéricos en un campo. La suma de [nulo, nulo, 3] es 3.
- Media: la media de valores numéricos. La media de [0, 2, nulo] es 1.
- Mín: el valor mínimo de un campo numérico. El mínimo de [0, 2, nulo] es 0.
- Máx: el valor máximo de un campo numérico. El máximo de [0, 2, nulo] es 2.
- Rango: el rango de un campo numérico. Se calcula como los valores mínimos restados del valor máximo. El rango de [0, nulo, 1] es 1. El rango de [nulo, 4] es 0.
- Varianza: la varianza de un campo numérico en un recorrido. La varianza de [1] es nulo. La varianza de [nulo, 1,0,1,1] es 0,25.
- Desviación estándar: la desviación estándar de un campo numérico. La desviación estándar de [1] es nulo. La desviación estándar de [nulo, 1,0,1,1] es 0,5.
Puede calcular lo siguiente en los campos de cadena de caracteres:
- Recuento: el número de cadenas de caracteres no nulas.
- Cualquiera: esta estadística es una muestra aleatoria del valor de una cadena de caracteres en el campo especificado.
Además de estas estadísticas, se calcularán estadísticas proporcionales sobre todos los campos numéricos:
- Recuento: el recuento de cada campo multiplicado por la proporción de la capa de resumen dentro de los polígonos.
- Suma: la suma de los valores ponderados de cada campo. Donde la ponderación aplicada es la proporción de la capa de resumen dentro de los polígonos.
- Valor medio: el valor medio ponderado de los valores de cada campo. Donde la ponderación aplicada es la proporción de la capa de resumen dentro de los polígonos.
- Valor mínimo: el valor mínimo de los valores ponderados de cada campo. Donde la ponderación aplicada es la proporción de la capa de resumen dentro de los polígonos.
- Valor máximo: el valor máximo de los valores ponderados de cada campo. Donde la ponderación aplicada es la proporción de la capa de resumen dentro de los polígonos.
- Rango: la diferencia entre los valores ponderados mínimo y máximo.
Dependiendo de los tipos de entidades que esté resumiendo se calculará el recuento total de puntos cercanos, la longitud total de las líneas o el área total.
Seleccionar campo para agrupar
Este es un atributo de las entidades Resumir que puede utilizar para calcular las estadísticas individuales de cada valor de atributo exclusivo. Por ejemplo, supongamos que la primera capa de entrada contiene límites de ciudad y que las entidades de resumen son parcelas. Uno de los atributos de las parcelas es Status, que contiene dos valores: VACANT y OCCUPIED. Para calcular el área total de parcelas vacantes y ocupadas dentro de los límites de las ciudades, utilice Status como el atributo por el que se va a agrupar. Las estadísticas de cada grupo, así como el recuento de entidades que están dentro del límite de cada área, se mostrarán en la ventana emergente de la capa de resultados.
Agregar minoría, mayoría
Esta casilla de verificación está habilitada cuando se selecciona un campo por el que agrupar. Si quiere saber qué valores de atributo son minoría (menos dominantes) en cada grupo o cuáles son mayoría (más dominantes) en cada límite de la primera capa de entrada, active la casilla Agregar minoría, mayoría. Al activar la casilla Agregar minoría, mayoría, se agregarán dos campos nuevos a la capa resultante. Al activar también la casilla Agregar porcentajes, se agregan dos campos adicionales a la capa resultante, que contienen los porcentajes de los valores de atributo de mayoría y de minoría dentro de cada grupo.
- Si está resumiendo puntos, los valores de minoría y mayoría se calculan tomando como base el recuento de puntos en cada área límite de la capa de áreas de entrada.
- Si está resumiendo líneas, los valores de minoría y mayoría se calculan tomando como base la longitud de las líneas en cada área límite de la capa de áreas de entrada.
- Si está resumiendo áreas, los valores de minoría y mayoría se calculan tomando como base las áreas de cada área límite de la capa de áreas de entrada.
Agregar porcentajes
Esta casilla de verificación está habilitada cuando se selecciona un campo por el que agrupar. Selecciona Agregar porcentajes si quieres obtener el porcentaje de cada valor de atributo en cada grupo. Se agregará un nuevo campo a la tabla de resultados, que contiene los porcentajes de cada valor de atributo en cada grupo. Si se activa también la casilla Agregar minoría, mayoría, se agregan dos campos adicionales a la capa resultante, que contienen los porcentajes de los valores de atributo de mayoría y de minoría dentro de cada grupo.
Elija el data store
Los resultados de GeoAnalytics se almacenan en un data store y se exponen como capa de entidades en Portal for ArcGIS. En la mayoría de los casos, conviene almacenar los resultados en el almacén de datos espaciotemporal y este es el predeterminado. En algunos casos, guardar los resultados en el data store relacional es una buena opción. A continuación, se exponen motivos por los que guardar los resultados en el data store relacional es una buena idea:
- Puede usar los resultados en una colaboración de portal a portal.
- Puede habilitar capacidades de sincronización con sus resultados.
Conviene no usar el data store relacional si espera que los resultados de GeoAnalytics aumenten y necesita aprovechar las capacidades del big data store espaciotemporal para manejar grandes cantidades de datos.
Nombre de capa de resultados
El nombre de la capa que se creará. Si escribe en un ArcGIS Data Store, sus resultados se guardarán en Mi contenido y se agregarán al mapa. Si escribe en un recurso compartido de archivos de big data, sus resultados se almacenarán en el recurso compartido de archivos de big data y se agregarán a su manifiesto. No se agregarán al mapa. El nombre predeterminado se basa en el nombre de la herramienta y en el nombre de la capa de entrada. Si la capa ya existe, la herramienta fallará.
Cuando escriba en ArcGIS Data Store (big data store espaciotemporal o relacional) con el cuadro desplegable Guardar el resultado en, puede especificar el nombre de una carpeta de Mi contenido en la que se guardará el resultado.