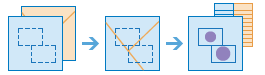Resumir dentro de
Esta herramienta busca entidades (y partes de entidades) que están dentro de los límites de las áreas de la primera capa de entrada. Por ejemplo:
- Dada una capa de límites de cuencas hidrográficas y una capa de límites de uso del suelo, calcule la superficie total del tipo de uso del suelo para cada cuenca hidrográfica.
- Dada una capa de parcelas de un condado y una capa de límites de ciudades, resuma el valor medio de las parcelas vacías en cada límite de ciudad.
Si se ha activado Usar la extensión del mapa actual, solo se analizarán las entidades de la capa de entrada y la capa que se va a resumir que estén visibles en la extensión de mapa actual. Si la opción está desactivada, se analizarán todas las entidades de la capa de entrada y de la capa que se va a resumir, aunque estén fuera de la extensión de mapa actual.
Elegir la capa de áreas para resumir otras entidades dentro de sus límites
La capa de áreas que se usará para resumir otras entidades que están dentro de sus límites.
Puede elegir entre una capa de área proporcionada por usted o bins generados al ejecutar la herramienta. Cuando se generan bins, en el caso de Cuadrado, son la cantidad y las unidades especificadas las que determinan la altura y la longitud del cuadrado. En el caso de Hexágono, son la cantidad y las unidades especificadas las que determinan la distancia entre los lados paralelos.
Además de elegir una capa en el mapa, puede seleccionar Elegir capa de análisis de atlas vivo o Elegir capa de análisis, que se encuentra al final de la lista desplegable. Esto abre una galería que contiene un conjunto de capas que resultan útiles para numerosos análisis.
Elegir la capa para resumir
Se resumirán las entidades de esta capa que estén dentro de los límites de entidades de la capa de entrada anterior.
Además de elegir una capa en el mapa, puede seleccionar Elegir capa de análisis de atlas vivo o Elegir capa de análisis, que se encuentra al final de la lista desplegable. Esto abre una galería que contiene un conjunto de capas que resultan útiles para numerosos análisis.
Agregar estadísticas desde la capa que se va a resumir
De forma opcional, puede calcular las estadísticas de los atributos numéricos de los puntos que estén dentro de los límites de las entidades.
Si se activa la casilla Recuento de puntos, se calculará el número total de puntos dentro de cada límite de área. También puede calcular las estadísticas de los atributos numéricos de los puntos que estén dentro de cada límite de área.
- Suma: valor total del campo especificado.
- Valor medio: valor medio o media del campo especificado.
- Mínimo: valor más bajo del campo especificado.
- Máximo: valor más alto del campo especificado.
- Desviación estándar: desviación estándar de los valores del campo especificado.
Si la capa que se va a resumir no tiene ningún campo numérico, las estadísticas adicionales no estarán disponibles.
Agregar estadísticas de
De forma opcional, puede calcular estadísticas de los atributos numéricos de las líneas que se van a resumir.
Si se activa la casilla Longitud total de líneas en, se calculará la longitud total de las líneas dentro de cada límite de área. También puede calcular las estadísticas de los atributos numéricos de las líneas que estén dentro de cada límite de área.
- Suma: valor total del campo especificado.
- Valor medio: valor medio o media del campo especificado.
- Mínimo: valor más bajo del campo especificado.
- Máximo: valor más alto del campo especificado.
- Desviación estándar: desviación estándar de los valores del campo especificado.
Si la capa que se va a resumir no tiene ningún campo numérico, las estadísticas adicionales no estarán disponibles.
Agregar estadísticas de
De forma opcional, puede calcular estadísticas de los atributos numéricos de las áreas que se van a resumir.
Si se activa la casilla Sumar área utilizando, se calculará el área total de las entidades que están dentro de cada límite de área de la primera capa de entrada. También puede calcular las estadísticas de los atributos numéricos de las entidades que estén dentro de cada límite de área.
- Suma: valor total del campo especificado.
- Valor medio: valor medio o media del campo especificado.
- Mínimo: valor más bajo del campo especificado.
- Máximo: valor más alto del campo especificado.
- Desviación estándar: desviación estándar de los valores del campo especificado.
Si la capa que se va a resumir no tiene ningún campo numérico, las estadísticas adicionales no estarán disponibles.
Agregar estadísticas de
Una vez que elija una capa para resumir, puede calcular las estadísticas de cualquiera de los atributos numéricos de los puntos, líneas o áreas que estén dentro de la capa de área de entrada.
- Suma: valor total del campo especificado
- Valor medio: valor medio o media del campo especificado
- Mínimo: valor más bajo del campo especificado
- Máximo: valor más alto del campo especificado
- Desviación estándar: desviación estándar de los valores del campo especificado
Según el tipo de entidades que esté resumiendo, puede calcular el recuento total de puntos, la longitud total de las líneas o el área total.
Si la capa que se va a resumir no tiene ningún campo numérico, las estadísticas adicionales no estarán disponibles.
Seleccionar campo para agrupar
Este es un atributo de las entidades Resumir que puede utilizar para calcular las estadísticas individuales de cada valor de atributo exclusivo. Por ejemplo, supongamos que la primera capa de entrada contiene límites de ciudad y que las entidades de resumen son parcelas. Uno de los atributos de las parcelas es Status, que contiene dos valores: VACANT y OCCUPIED. Para calcular el área total de parcelas vacantes y ocupadas dentro de los límites de las ciudades, utilice Status como el atributo por el que se va a agrupar. Las estadísticas de cada grupo, así como el recuento de entidades que están dentro del límite de cada área, se mostrarán en la ventana emergente de la capa de resultados.
Agregar minoría, mayoría
Esta casilla de verificación está habilitada cuando se selecciona un campo por el que agrupar. Si quiere saber qué valores de atributo son minoría (menos dominantes) en cada grupo o cuáles son mayoría (más dominantes) en cada límite de la primera capa de entrada, active la casilla Agregar minoría, mayoría. Al activar la casilla Agregar minoría, mayoría, se agregarán dos campos nuevos a la capa resultante. Al activar también la casilla Agregar porcentajes, se agregan dos campos adicionales a la capa resultante, que contienen los porcentajes de los valores de atributo de mayoría y de minoría dentro de cada grupo.
- Si está resumiendo puntos, los valores de minoría y mayoría se calculan tomando como base el recuento de puntos en cada área límite de la capa de áreas de entrada.
- Si está resumiendo líneas, los valores de minoría y mayoría se calculan tomando como base la longitud de las líneas en cada área límite de la capa de áreas de entrada.
- Si está resumiendo áreas, los valores de minoría y mayoría se calculan tomando como base las áreas de cada área límite de la capa de áreas de entrada.
Agregar porcentajes
Esta casilla de verificación está habilitada cuando se selecciona un campo por el que agrupar. Seleccione Agregar porcentajes si desea buscar el porcentaje de cada valor de atributo en cada grupo. Se agregará un nuevo campo a la tabla de resultados, que contiene los porcentajes de cada valor de atributo en cada grupo. Si Agregar minoría, mayoría también está activada, se agregan dos campos adicionales a la capa de resultados, que contienen los porcentajes de los valores de atributo de mayoría y de minoría dentro de cada grupo.
Nombre de capa de resultados
Este es el nombre de la capa que se creará en Mi contenido y se agregará al mapa. El nombre predeterminado se basa en el nombre de la herramienta y el nombre de la capa de entrada. Si el nombre de capa ya existe, se le pedirá que indique otro nombre.
Con el menú desplegable Guardar el resultado en, puede especificar el nombre de una carpeta de Mi contenido en la que se guardará el resultado.