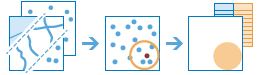Resumir cerca de
Esta herramienta busca y resume entidades que están dentro de una distancia especificada de las entidades de la primera capa de entrada. La distancia puede medirse como una distancia en línea recta o mediante un modo de viaje seleccionado. Las opciones de modo de viaje son la distancia de conducción, el tiempo de conducción, la distancia en camión, el tiempo en camión, la distancia a pie y el tiempo a pie. A continuación, se calculan las estadísticas para las entidades cercanas. Por ejemplo
- Calcule la población total que se encuentra a menos de cinco minutos de tiempo de conducción de la ubicación propuesta para una nueva tienda.
- Calcule el número de incorporaciones a la autovía a una distancia de conducción de un kilómetro de la ubicación propuesta para una nueva tienda con el fin de usarlas como medida de la accesibilidad de una tienda.
Si se ha activado Usar la extensión del mapa actual, solo se analizarán las entidades de la capa de entrada y la capa que se va a resumir que estén visibles en la extensión de mapa actual. Si la opción está desactivada, se analizarán todas las entidades de la capa de entrada y de la capa que se va a resumir, aunque estén fuera de la extensión de mapa actual.
Elegir la capa desde la cual se medirán las distancias a las entidades de la capa que se va a resumir
La capa de puntos, líneas o áreas que se usará como ubicación de inicio para resumir las entidades cercanas.
Además de elegir una capa en el mapa, puede seleccionar Elegir capa de análisis de atlas vivo o Elegir capa de análisis, que se encuentra al final de la lista desplegable. Esto abre una galería que contiene un conjunto de capas que resultan útiles para numerosos análisis.
La herramienta admite hasta 1000 entidades en esta capa.
Elegir la capa para resumir
Se resumirán las entidades de esta capa que estén dentro de la distancia especificada a las entidades de la capa especificada anteriormente.
Además de elegir una capa en el mapa, puede seleccionar Elegir capa de análisis de atlas vivo o Elegir capa de análisis, que se encuentra al final de la lista desplegable. Esto abre una galería que contiene un conjunto de capas que resultan útiles para numerosos análisis.
Resumir las entidades más cercanas usando
Puede definir la clase de medición de distancia que desea utilizar, ya sea una distancia en línea recta o un modo de viaje seleccionado. Los modos de viaje solo están habilitados cuando la primera capa de entrada (la capa desde la cual se miden las distancias) contiene puntos. Los modos de viaje disponibles vienen determinados por el administrador de su organización. Al usar uno de los modos de viaje, las mediciones se efectúan en carreteras o caminos y respetan las reglas aplicables, como por ejemplo las vías de sentido único, los giros prohibidos, etc. Tiempo de conducción, Tiempo de conducción (medio rural) y Tiempo en camión respetan las velocidades de tráfico seleccionadas, ya sean las basadas en el tráfico en directo o en el tráfico típico. Las velocidades del tráfico en directo se recopilan mediante las lecturas actuales de los sensores, mientras que las velocidades del tráfico típico se calculan a partir de las medias históricas.
Puede introducir varias distancias. Se resumirán las entidades que estén dentro (o equivalgan a) las distancias introducidas.
Si la casilla de verificación Devolver áreas de límite está activada, la misma devolverá una capa de resultados de las áreas definidas por la medición de distancia especificada. La capa de resultados incluirá toda la información resumida solicitada. Por ejemplo, si al resumir puntos cercanos se usa una distancia en línea recta de 5 millas, su resultado contendrá áreas con un radio de 5 millas alrededor de las entidades de entrada y toda la información resumida, como por ejemplo el recuento de puntos y cualquier estadística añadida. Si está desactivada, la capa resultante devolverá las mismas entidades que la primera capa de entrada, con toda la información resumida solicitada.
Agregar estadísticas desde la capa que se va a resumir
De forma opcional, puede calcular estadísticas de cualquier atributo numérico de los puntos próximos.
Si se activa la casilla Recuento de puntos, se calculará el número total de puntos próximos. También puede calcular las estadísticas de los campos numéricos de los puntos próximos.
- Suma: valor total del campo especificado
- Valor medio: valor medio o media del campo especificado
- Mínimo: valor más bajo del campo especificado
- Máximo: valor más alto del campo especificado
- Desviación estándar: desviación estándar de los valores del campo especificado
Si la capa que se va a resumir no tiene ningún campo numérico, las estadísticas adicionales no estarán disponibles.
Agregar estadísticas desde la capa que se va a resumir
De forma opcional, puede calcular estadísticas de cualquier atributo numérico de las líneas próximas.
Si se activa la casilla Longitud total, se calculará la longitud total de las líneas próximas. También puede calcular las estadísticas de los campos numéricos de las líneas próximas.
- Suma: valor total del campo especificado
- Valor medio: valor medio o media del campo especificado
- Mínimo: valor más bajo del campo especificado
- Máximo: valor más alto del campo especificado
- Desviación estándar: desviación estándar de los valores del campo especificado
Si la capa que se va a resumir no tiene ningún campo numérico, las estadísticas adicionales no estarán disponibles.
Agregar estadísticas desde la capa que se va a resumir
De forma opcional, puede calcular estadísticas de cualquier atributo numérico de las áreas próximas.
Si se activa la casilla Área total, se calculará el área total de las entidades próximas. También puede calcular las estadísticas de los campos numéricos de las entidades próximas.
- Suma: valor total del campo especificado
- Valor medio: valor medio o media del campo especificado
- Mínimo: valor más bajo del campo especificado
- Máximo: valor más alto del campo especificado
- Desviación estándar: desviación estándar de los valores del campo especificado
Si la capa que se va a resumir no tiene ningún campo numérico, las estadísticas adicionales no estarán disponibles.
Agregar estadísticas desde la capa que se va a resumir
Una vez que elija una capa para resumir, puede calcular las estadísticas de cualquiera de los atributos numéricos de los puntos, líneas o áreas próximos.
- Suma: valor total del campo especificado
- Valor medio: valor medio o media del campo especificado
- Mínimo: valor más bajo del campo especificado
- Máximo: valor más alto del campo especificado
- Desviación estándar: desviación estándar de los valores del campo especificado
Según el tipo de entidades que esté resumiendo, puede calcular el total de puntos próximos, la longitud total de las líneas próximas o el área total de las áreas próximas.
Si la capa que se va a resumir no tiene ningún campo numérico, las estadísticas adicionales no estarán disponibles.
Seleccionar campo para agrupar
Este es un atributo de las entidades próximas que puede utilizar para calcular las estadísticas individuales de cada valor de atributo exclusivo. Por ejemplo, supongamos que su primera capa de entrada (la capa desde la cual se miden las distancias) contiene parcelas vacantes en venta y que sus entidades próximas son huellas de edificios. Uno de los atributos de las huellas de edificios es UseType, que contiene valores como RETAIL, RESIDENTIAL, MANUFACTURING, PUBLIC, etc. Para caracterizar la mezcla de usos de edificios junto a cada parcela vacante, puede calcular el área total de cada tipo de uso de edificio en un área de dos kilómetros de las parcelas vacantes utilizando UseType como atributo para agrupar. Las estadísticas de cada grupo, así como el recuento de entidades cercanas, se mostrarán en la ventana emergente de la capa de resultados.
Agregar minoría, mayoría
Esta casilla de verificación está habilitada cuando se selecciona un campo por el que agrupar. Si quiere saber qué valores de atributo son minoría (menos dominantes) en cada grupo o cuáles son mayoría (más dominantes) dentro de la distancia o del tiempo que has especificado, active la casilla Agregar minoría, mayoría. Al activar la casilla Agregar minoría, mayoría, se agregarán dos campos nuevos a la capa resultante. Al activar también la casilla Agregar porcentajes, se agregan dos campos adicionales a la capa resultante, que contienen los porcentajes de los valores de atributo de mayoría y de minoría dentro de cada grupo.
- Si está resumiendo puntos próximos, los valores de minoría y mayoría se calculan tomando como base el recuento de puntos dentro de la distancia o del tiempo que ha especificado.
- Si está resumiendo líneas próximas, los valores de minoría y mayoría se calculan tomando como base las longitudes de las líneas dentro de la distancia o del tiempo que ha especificado.
- Si está resumiendo áreas próximas, los valores de minoría y mayoría se calculan tomando como base las áreas dentro de la distancia o del tiempo que ha especificado.
Agregar porcentajes
Esta casilla de verificación está habilitada cuando se selecciona un campo por el que agrupar. Seleccione Agregar porcentajes si desea buscar el porcentaje de cada valor de atributo en cada grupo. Se agregará un nuevo campo a la tabla de resultados, que contiene los porcentajes de cada valor de atributo en cada grupo. Si Agregar minoría, mayoría también está activada, se agregan dos campos adicionales a la capa de resultados, que contienen los porcentajes de los valores de atributo de mayoría y de minoría dentro de cada grupo.
Nombre de capa de resultados
Este es el nombre de la capa que se creará en Mi contenido y se agregará al mapa. El nombre predeterminado se basa en el nombre de la herramienta y el nombre de la capa de entrada. Si el nombre de capa ya existe, se le pedirá que indique otro nombre.
Con el menú desplegable Guardar el resultado en, puede especificar el nombre de una carpeta de Mi contenido en la que se guardará el resultado.