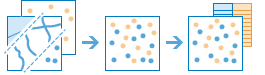Fusionar capas
Esta herramienta copia las entidades de dos capas en una nueva capa. Las capas que se van a fusionar deben contener los mismos tipos de entidad (áreas, líneas o puntos). Puede controlar la manera de unir y copiar los campos de las capas de entrada. Por ejemplo:
- Tengo tres capas correspondientes a Inglaterra, Gales y Escocia y quiero obtener una única capa de Gran Bretaña.
- Tengo doce capas y cada una de ellas contiene información de parcelas de municipios contiguos. Deseo unirlas en una sola capa y conservar únicamente los campos que tienen el mismo nombre y el mismo tipo en las doce capas de entrada.
Si se ha activado Utilizar la extensión de mapa actual al buscar ubicaciones, solo se fusionarán las entidades que estén visibles en la extensión de mapa actual. Si no se ha activado, se fusionarán todas las entidades de ambas capas, aunque estén fuera de la extensión del mapa actual.
Elegir capa
La capa de entidades de puntos, líneas o áreas que se va a fusionar con la capa especificada a continuación.
Elegir la capa para fusionar
Elige la capa que se va a fusionar con la primera capa.
Modificar la fusión de campos
De forma predeterminada, todos los campos de ambas entradas se trasladarán a la salida. Puedes cambiar la manera de trasladar los campos a la salida de la siguiente manera:
- Renombrar: el nombre del campo cambiará en la salida.
- Eliminar: el campo se eliminará de la salida.
- Concordar: los nombres de campos serán equivalentes. Los valores del campo de la capa que se va a fusionar se copiarán al campo de salida equivalente.
Si ambas capas contienen un campo con un nombre y un tipo de datos idénticos, el contenido de los campos se fusionará en un solo campo de ese nombre. Esto no se aplica a los campos en los que se usa Coincidencia en el parámetro Modificar campos fusionados.
Nombre de capa de resultados
Este es el nombre de la capa que se creará en Mi contenido y se agregará al mapa. El nombre predeterminado se basa en el nombre de la herramienta y el nombre de la capa de entrada. Si el nombre de capa ya existe, se le pedirá que indique otro nombre.
Con el menú desplegable Guardar el resultado en, puede especificar el nombre de una carpeta de Mi contenido en la que se guardará el resultado.