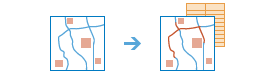Buscar más cercano
Esta herramienta busca las entidades más cercanas y genera un informe y clasifica la distancia a las entidades próximas. Para buscar lo más cercano, la herramienta puede medir con una distancia en línea recta o un modo de viaje seleccionado. Existen opciones para limitar el número de entidades cercanas para buscar o el intervalo dentro del cual se hará la búsqueda. Los resultados de esta herramienta pueden ayudarle a responder las siguientes clases de preguntas:
- ¿Cuál es el parque más cercano desde aquí?
- ¿A qué hospital puedo llegar en el tiempo de recorrido más breve? ¿Cuánto duraría el trayecto un martes a las 5:30 de la tarde en hora punta?
- ¿Cuáles son las distancias por carretera entre estas dos grandes ciudades?
- ¿Cuál de estos pacientes reside a dos kilómetros de estas plantas químicas?
La opción Buscar más cercano devuelve una capa que contiene las entidades más cercanas y una capa de líneas que vincula las ubicaciones de partida con sus ubicaciones más cercanas. La capa de líneas opcional contiene información sobre las ubicaciones de partida y cercanas, y las distancias entre ellas.
Si se ha activado Utilizar la extensión de mapa actual al buscar ubicaciones, solo se tendrán en cuenta como entidades de partida y potencialmente cercanas aquellas entidades que estén visibles en la extensión de mapa actual. Si no se ha activado, se tendrán en cuenta todas las entidades de la capa de entrada, aunque estén fuera de la extensión de mapa actual.
Especificar las ubicaciones de inicio
La opción Buscar más cercano mide desde las entidades de la capa que se especifica aquí (las ubicaciones iniciales) hasta las ubicaciones especificadas en el siguiente parámetro. La herramienta admite hasta 5.000 entidades en cada capa.
Buscar las ubicaciones más cercanas en
La opción Buscar más cercano mide desde cada una de las entidades de la primera capa hasta las ubicaciones de esta capa. La herramienta admite hasta 5.000 ubicaciones en cada capa.
Además de elegir una capa en el mapa, puede seleccionar Elegir capa de análisis de atlas vivo o Elegir capa de análisis, que se encuentra al final de la lista desplegable. Esto abre una galería que contiene un conjunto de capas que resultan útiles para numerosos análisis.
Medir
Elija si desea buscar las ubicaciones más cercanas basándose en una distancia en línea recta o un modo de viaje seleccionado. Los modos de viaje solo están habilitados si su capa de entrada contiene puntos. Los modos de viaje disponibles vienen determinados por el administrador de su organización. Al usar uno de los modos de viaje, las mediciones se efectúan en carreteras o caminos y respetan las reglas aplicables, como por ejemplo las vías de sentido único, los giros prohibidos, etc.
Cuando se mide entre líneas o áreas, se encuentra la distancia desde o hasta el punto más cercano en la línea, o el límite del área.
Al elegir Tiempo de conducción, Tiempo de conducción (medio rural) o Tiempo en camión, dispone de distintas opciones para medir el tiempo de recorrido.
-
Desactive Utilizar tráfico para encontrar los centros más cercanos basados en velocidades de viaje predeterminadas tales como los límites de velocidad en lugar de en velocidades fluctuantes ocasionadas por el cambio en las condiciones del tráfico.
Esta es la opción que debe elegir si desea conocer las ubicaciones cercanas en general, pero no obligatoriamente las condiciones de tráfico dadas más cercanas para una hora y un día específico.
-
Active Utilizar tráfico para buscar las ubicaciones más cercanas basándose en una hora de inicio dada y unas condiciones de tráfico variables. Si además elige la opción Tráfico en directo, la hora de salida desde las ubicaciones de partida se establece en la hora actual, y se toman como referencia las velocidades de tráfico actuales y previstas de los sensores y las fuentes para determinar cuáles son las entidades más cercanas. Las velocidades de tráfico previstas se calculan en función de las velocidades de tráfico en directo, las velocidades históricas y eventos actuales como las condiciones meteorológicas. Las velocidades de tráfico se predicen con 12 horas de antelación, de modo que puede mover la barra deslizante para establecer la hora de salida hasta 12 horas antes.
Utiliza esta configuración de tráfico en directo para averiguar a qué entidades se puede llegar en el tiempo más corto posible saliendo ahora, dentro de una hora, etc.
-
Al activar Utilizar tráfico y elegir Tráfico basado en las condiciones típicas para un día y una hora, la herramienta busca las entidades más cercanas basándose en las velocidades medias históricas para cada intervalo de cinco minutos de una semana normal. Los resultados incluyen el tráfico pero eliminan la influencia de las condiciones de tráfico y los eventos de ese momento, que pueden variar considerablemente de lo habitual.
Puede utilizar esta configuración de tráfico histórica para preguntar, por ejemplo, "¿A qué entidades puedo llegar más rápidamente saliendo de las entidades de partida a las 11:30 de la mañana de un miércoles?"
La hora que establezca utilizará la zona horaria en la que se sitúan sus entidades de partida. Es decir, si establece la hora a las 8:00 de la mañana y tiene dos entidades de partida, una en la ciudad de Nueva York y otra en Los Angeles, las ubicaciones más cercanas se buscarán con hora de salida a las 8:00 de la mañana. hora del Este y las 8:00 de la mañana hora del Pacífico, respectivamente.
Tiempo en camión puede utilizar velocidades de viaje dinámicas basadas en el tráfico, pero solo hasta el límite de velocidad permitido para camiones. Por ejemplo, si la velocidad dinámica de una calle basada en el tráfico en directo es de 65 millas por hora, pero el límite de velocidad para camiones en esa calle es de 55 millas por hora, el cálculo utilizará 55 millas por hora para esa calle.
Seleccionar capas de barrera
Una o varias entidades que actúan como restricciones temporales (barreras) al viajar por las calles subyacentes. Puede especificar las barreras mediante entidades poligonales, de puntos o líneas.
Una barrera de punto puede modelar un árbol caído, un accidente, una línea eléctrica caída o cualquier cosa que bloquee completamente el tráfico en una posición concreta a lo largo de la calle. Se permite el desplazamiento por la calle, pero no por la barrera. Puede especificar hasta 250 entidades para que actúen como barreras de punto.
Una barrera de línea prohíbe viajar a cualquier punto en que la barrera interseque las calles. Por ejemplo, un desfile o una protesta que bloquee el tráfico por varios segmentos de calle se puede modelar con una barrera de línea. Si el número de las entidades de calle intersecadas por todas las barreras de línea supera 500, la herramienta devuelve un error.
Una barrera de polígono prohíbe viajar a cualquier punto en que el polígono interseque las calles. Un uso de este tipo de barrera consiste en modelar inundaciones cubriendo áreas de la red de calles que hacen inviables los viajes por carretera. Si el número de las entidades de calle intersecadas por todas las barreras de polígono supera 2.000, la herramienta devuelve un error.
Para cada ubicación de la capa de entrada
También dispone de dos opciones para limitar la búsqueda de las ubicaciones más cercanas. Una opción es limitar la búsqueda a un número máximo de ubicaciones cercanas por ubicación de partida. Puede buscar el parque más cercano, los dos más cercanos, etc. La otra opción es establecer un tiempo o una distancia de búsqueda máximo.
Si las opciones se desactivan, el número máximo de ubicaciones cercanas para buscar es 100 (el límite de la herramienta) y el intervalo de búsqueda es ilimitado.
El tiempo de procesamiento depende del número de ubicaciones de partida, del número de ubicaciones cercanas y del intervalo de búsqueda máximo. Cuando hay más ubicaciones o intervalos de búsqueda más amplios, el tiempo de procesamiento es más largo.
Tenga en cuenta que cuando se establece un límite en el intervalo de búsqueda, es posible que la herramienta no encuentre ninguna ubicación más cercana dentro de ese intervalo o se encuentren menos ubicaciones que el número máximo de las localizaciones más cercanas que ha especificado.
Nombre de capa de resultados
Este es el nombre de la capa de entidades que se creará en Mi contenido y se agregará al mapa. Si la capa de entidades ya existe, se le pedirá que indique otro nombre. La capa de resultados contendrá dos capas: una que representa las ubicaciones más cercanas y otra que representa las líneas que conectan las ubicaciones de entrada con las ubicaciones más cercanas.
Si selecciona Incluir capas de rutas, cada ruta del resultado se guarda también como una capa de rutas. Las capas de rutas incluyen toda la información de una determinada ruta, por ejemplo, las paradas asignadas a la ruta y las indicaciones del viaje. Crear capas de rutas resulta útil si desea compartir rutas concretas con otros miembros de su organización o si desea modificar aún más las rutas utilizando el botón Indicaciones del Visor de mapas. Las capas de rutas utilizan el nombre proporcionado para la capa de entidades como prefijo y se agrega el nombre de ruta generado como parte del análisis para crear un nombre único para cada capa de rutas.
El número máximo de capas de ruta que se pueden crear es 1,000. Si el resultado contiene más de 1,000 rutas y la opción Incluye capas de ruta está activada, la herramienta solo creará el servicio de entidades de salida.
En el menú desplegable Guardar el resultado en, puede especificar el nombre de una carpeta de Mi contenido en la que se guardarán la capa de entidades y las capas de rutas, si se han creado.