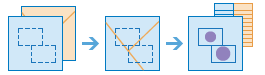Zusammenfassen (innerhalb)
Dieses Werkzeug findet Features (und Teile von Features), die sich innerhalb der Grenzen von Flächen im ersten Eingabe-Layer befinden.
- Ermitteln Sie anhand eines Layers mit Grenzen von Abflussgebieten und eines Layers mit Grenzen von Landnutzungsflächen die Gesamtlandwirtschaftsfläche des Landnutzungstyps für jedes Abflussgebiet.
- Fassen Sie anhand eines Flurstücks-Layers in einem Landkreis und eines Stadtgrenzen-Layers den durchschnittlichen Grundstückswert unbebauter Flurstücke je Stadt zusammen.
Wenn die Option Aktuelle Kartenausdehnung verwenden aktiviert ist, werden nur die Features im Eingabe-Layer und dem zusammenfassenden Layer analysiert, die in der aktuellen Kartenausdehnung sichtbar sind. Wenn diese Option deaktiviert ist, werden auch dann alle Features im Eingabe- und im zusammenfassenden Layer analysiert, wenn sie sich außerhalb der aktuellen Ausdehnung befinden.
Flächen-Layer auswählen, um andere Features innerhalb dessen Grenzen zusammenzufassen
Der Flächen-Layer, anhand dessen Features zusammengefasst werden, die innerhalb seiner Grenzen liegen. Sie können innerhalb eines Polygon-Layer zusammenfassen, den Sie bereitstellen, oder innerhalb von Rechteck- oder Hexagonabschnitten, die beim Ausführen des Werkzeugs erstellt werden. Beim Erstellen von Abschnitten geben die für Quadrat angegebene Zahl und die Einheiten die Höhe und Breite des Quadrats. Bei Hexagon wird anhand der angegebenen Zahl und der Einheiten die Entfernung zwischen parallelen Seiten festgelegt.
Für Analysen, die Quadrat- oder hexagonale Abschnitte verwenden, ist ein projiziertes Koordinatensystem erforderlich. Sie können das Verarbeitungskoordinatensystem in Analyseumgebungen festlegen. Wenn das Verarbeitungskoordinatensystem nicht auf ein projiziertes Koordinatensystem festgelegt ist, werden Sie aufgefordert, es festzulegen, wenn Sie die Analyse ausführen .
Sie können nicht nur einen Layer aus der Karte auswählen, sondern auch unten in der Dropdown-Liste die Option Analyse-Layer auswählen auswählen, um zu Ihren Inhalten für ein Big-Data-Dateifreigabe-Dataset bzw. -Feature-Layer zu navigieren.
Einen Layer für die Zusammenfassung auswählen
Features in diesem Layer, die innerhalb der Grenzen der Features im oben genannten Eingabe-Layer oder in den oben genannten Abschnitten liegen, werden zusammengefasst.
Sie können nicht nur einen Layer aus der Karte auswählen, sondern auch unten in der Dropdown-Liste die Option Analyse-Layer auswählen auswählen, um zu Ihren Inhalten für ein Big-Data-Dateifreigabe-Dataset bzw. -Feature-Layer zu navigieren.
Eine Entfernung zum Erstellen von Abschnitten auswählen, in die aggregiert werden soll
Die zum Generieren von Abschnitten verwendete Entfernung.
Es muss entweder eine Abschnittsgröße für Abschnitte oder ein Flächen-Layer festgelegt werden.
Mit Zeitintervallen aggregieren (optional)
Wenn Zeiteigenschaften für den Eingabepunkt-Layer aktiviert und vom Typ "Sofort" sind, kann die Analyse mittels Zeitintervallen durchgeführt werden. Bei Verwendung von Zeit können drei Parameter festgelegt werden:
- Zeitschrittintervall
- Wie häufig der Zeitschritt wiederholt werden soll
- Zeit zum Ausrichten von Zeitschritten
Wenn Sie beispielsweise über Daten verfügen, die ein Jahr darstellen, und Sie für diese eine Analyse mit wöchentlichen Schritten durchführen möchten, setzen Sie Zeitschrittintervall auf 1 Woche.
Wenn Sie beispielsweise über Daten verfügen, die ein Jahr darstellen, und Sie für diese eine Analyse mit der ersten Woche des Monats durchführen möchten, setzen Sie Zeitschrittintervall auf 1 Woche, Wie häufig der Zeitschritt wiederholt werden soll auf 1 Monat und Zeit zum Ausrichten von Zeitschritten auf den 1. Januar 12:00 Uhr.
Zeitintervall, in das aggregiert werden soll
Das Zeitintervall für die Erzeugung von Zeitschritten. Das Zeitschrittintervall kann entweder allein oder zusammen mit dem Parameter Wie häufig der Zeitschritt wiederholt werden soll oder Zeit zum Ausrichten von Zeitschritten verwendet werden.
Wenn Sie beispielsweise Zeitschritte erstellen möchten, die jeden Montag von 9:00 bis 10:00 Uhr stattfinden, setzen Sie Zeitschrittintervall auf 1 Stunde, Wie häufig der Zeitschritt wiederholt werden soll auf 1 Woche und Zeit zum Ausrichten von Zeitschritten auf 9:00:00 Uhr am Montag.
Zeitschritt, in den aggregiert werden soll
Der Schritt zum Berechnen eines Zeitschritts. Wie häufig der Zeitschritt wiederholt werden soll kann allein oder zusammen mit Zeitschrittintervall, mit Bezugszeit oder sowohl mit Zeitschrittintervall als auch mit Zeit zum Ausrichten von Zeitschritten verwendet werden.
Wenn Sie beispielsweise Zeitschritte erstellen möchten, die jeden Montag von 9:00 bis 10:00 Uhr stattfinden, setzen Sie Zeitschrittintervall auf 1 Stunde, Wie häufig der Zeitschritt wiederholt werden soll auf 1 Woche und Zeit zum Ausrichten von Zeitschritten auf 9:00:00 Uhr am Montag.
Bezugszeit zum Ausrichten der Zeitintervalle
Das Datum und die Uhrzeit zum Ausrichten der Zeitintervalle. Die Zeitintervalle beginnen bzw. enden an diesem Zeitpunkt. Wenn keine Bezugszeit ausgewählt wurde, werden die Intervalle am 1. Januar 1970 ausgerichtet.
Wenn Sie beispielsweise Zeitschritte erstellen möchten, die jeden Montag von 9:00 bis 10:00 Uhr stattfinden, setzen Sie Zeitschrittintervall auf 1 Stunde, Wie häufig der Zeitschritt wiederholt werden soll auf 1 Woche und Zeit zum Ausrichten von Zeitschritten auf 9:00:00 Uhr am Montag.
Statistiken hinzufügen (optional)
Sie können für Features, die zusammengefasst wurden, Statistiken berechnen.Für numerische Felder sind folgende Berechnungen möglich:
- Anzahl: Berechnet die Anzahl der Nicht-NULL-Werte.Sie kann für numerische Felder oder Zeichenfolgen verwendet werden. Die Anzahl von [NULL, 0, 2] beträgt 2.
- Summe: Die Summe der numerischen Werte in einem Feld. Die Summe von [NULL, NULL, 3] beträgt 3.
- Mittelwert: Der Mittelwert der numerischen Werte. Der Mittelwert von [0, 2, NULL] beträgt 1.
- Min: Der Minimalwert eines numerischen Feldes. Der Minimalwert von [0, 2, NULL] beträgt 0.
- Max: Der Maximalwert eines numerischen Feldes. Der Maximalwert von [0, 2, NULL] beträgt 2.
- Bereich: Der Bereich eines numerischen Feldes. Dieser wird durch die Subtraktion der Minimalwerte vom Maximalwert berechnet. Der Bereich von [0, NULL, 1] lautet 1. Der Bereich von [NULL, 4] lautet 0.
- Varianz: Die Varianz eines numerischen Feldes in einer Spur. Die Varianz von [1] beträgt Null. Die Varianz von [NULL, 1,0,1,1] beträgt 0,25.
- Standardabweichung: Die Standardabweichung eines numerischen Feldes. Die Standardabweichung von [1] ist Null. Die Standardabweichung von [NULL, 1,0,1,1] ist 0,5.
Für Zeichenfolgenfelder sind folgende Berechnungen möglich:
- Anzahl: Die Anzahl der Nicht-NULL-Werte.
- Beliebig: Diese Statistik ist eine auf dem Zufallsprinzip basierende Stichprobe eines Zeichenfolgenwertes im angegebenen Feld.
Neben diesen Statistiken werden proportionale Statistiken für alle numerischen Felder berechnet:
- Anzahl: Die Anzahl jedes Feldes wird mit dem Anteil des Zusammenfassungs-Layers innerhalb der Polygone multipliziert.
- Summe: Die Summe der gewichteten Werte in jedem Feld. Die Gewichtung entspricht dem Anteil des Zusammenfassungs-Layers innerhalb der Polygone.
- Mittelwert: Der gewichtete Mittelwert der Werte in jedem Feld. Die Gewichtung entspricht dem Anteil des Zusammenfassungs-Layers innerhalb der Polygone.
- Min.: Der Minimalwert der gewichteten Werte in jedem Feld. Die Gewichtung entspricht dem Anteil des Zusammenfassungs-Layers innerhalb der Polygone.
- Max.: Der Maximalwert der gewichteten Werte in jedem Feld. Die Gewichtung entspricht dem Anteil des Zusammenfassungs-Layers innerhalb der Polygone.
- Bereich: Die Differenz zwischen den Maximal- und Minimalwerten.
Je nach Feature-Typen, die Sie zusammenfassen, wird die Gesamtzahl nahe gelegener Punkte, die Gesamtlänge der Linien oder die Gesamtfläche berechnet.
Feld für die Gruppierung auswählen
Dies ist ein Attribut der Feldstatistik-Features, mit denen Statistiken für jeden eindeutigen Attributwert getrennt berechnet werden können. Angenommen der erste Eingabe-Layer enthält beispielsweise Stadtgrenzen und die Zusammenfassungs-Features sind Flurstücke. Eines der Attribute der Flurstücke lautet Status und enthält zwei Werte: "VACANT" und "OCCUPIED". Um die Gesamtfläche unbebauter bzw. bebauter Flurstücke innerhalb der Grenzen einer Stadt zu berechnen, verwenden Sie Status als Attribut, nach dem gruppiert werden soll. Die Statistik für jede Gruppe und die Anzahl der Features innerhalb jeder Flächengrenze werden im Pop-up des Ergebnis-Layers angezeigt.
Minderheit, Mehrheit hinzufügen
Dieses Kontrollkästchen ist aktiviert, wenn Sie ein Feld auswählen, nach dem gruppiert werden soll. Wenn Sie ermitteln möchten, welche Attributwerte in jeder Gruppe die Minderheit (geringste Dominanz) oder die Mehrheit (höchste Dominanz) innerhalb jeder Grenze des ersten Eingabe-Layers ausmachen, wählen Sie Minderheit, Mehrheit hinzufügen aus. Wenn Sie die Option Minderheit, Mehrheit hinzufügen auswählen, werden dem Ergebnis-Layer zwei neue Felder hinzugefügt. Wenn Sie Prozentsätze hinzufügen auswählen, werden dem Ergebnis-Layer zwei weitere Felder hinzugefügt, die die Prozentsätze der Minderheits- und Mehrheitsattributwerte in jeder Gruppe enthalten.
- Wenn Sie Punkte zusammenfassen, werden Minderheits- und Mehrheitswerte basierend auf der Anzahl der Punkte innerhalb jedes Grenzbereichs im Eingabe-Flächen-Layer berechnet.
- Wenn Sie Linien zusammenfassen, werden Minderheits- und Mehrheitswerte basierend auf der Länge der Linien innerhalb jedes Grenzbereichs im Eingabe-Flächen-Layer berechnet.
- Wenn Sie Flächen zusammenfassen, werden Minderheits- und Mehrheitswerte basierend auf den Flächen innerhalb jedes Grenzbereichs im Eingabe-Flächen-Layer berechnet.
Prozentsätze hinzufügen
Dieses Kontrollkästchen ist aktiviert, wenn Sie ein Feld auswählen, nach dem gruppiert werden soll. Wählen Sie Prozentsätze hinzufügen aus, wenn Sie den Prozentsatz jedes Attributwertes innerhalb einer Gruppe ermitteln möchten. Der Ergebnistabelle wird ein neues Feld hinzugefügt, das die Prozentsätze jedes Attributwertes innerhalb jeder Gruppe enthält. Wenn die Option Minderheit, Mehrheit hinzufügen ebenfalls aktiviert ist, werden dem Ergebnis-Layer zwei weitere Felder hinzugefügt, die die Prozentsätze der Minderheits- und Mehrheitsattributwerte in jeder Gruppe enthalten.
Data Store auswählen
GeoAnalytics-Ergebnisse werden in einem Data Store gespeichert und als Feature-Layer in Portal for ArcGIS dargestellt. In den meisten Fällen sollten Ergebnisse im Data Store vom Typ "spatiotemporal" gespeichert werden, was gleichzeitig die Standardeinstellung ist. Manchmal empfiehlt es sich auch, Ergebnisse im Data Store vom Typ "relational" zu speichern. Die folgenden Gründe sprechen dafür, die Ergebnisse im Data Store vom Typ "relational" zu speichern:
- Sie können die Ergebnisse in portalübergreifender Zusammenarbeit verwenden.
- Sie sind in der Lage, Synchronisierungsfunktionen mit Ihren Ergebnissen zu aktivieren.
Der Einsatz des Data Stores vom Typ "relational" wird nicht empfohlen, wenn abzusehen ist, dass Ihre GeoAnalytics-Ergebnisse weiter zunehmen. Nutzen Sie in diesem Fall die Funktionen des Big Data Store vom Typ "spatiotemporal" zur Verwaltung von großen Datenmengen.
Name des Ergebnis-Layers
Der Name des Layers, der erstellt wird. Wenn Sie in einen ArcGIS Data Store schreiben, werden Ihre Ergebnisse in Eigene Inhalte gespeichert und der Karte hinzugefügt. Wenn Sie in eine Big-Data-Dateifreigabe schreiben, werden Ihre Ergebnisse in der Big-Data-Dateifreigabe gespeichert und ihrem Manifest hinzugefügt. Sie werden nicht der Karte hinzugefügt. Der Standardname basiert auf dem Werkzeugnamen und dem Namen des Eingabe-Layers. Wenn der Layer bereits vorhanden ist, kann das Werkzeug nicht ausgeführt werden.
Wenn Sie über das Dropdown-Feld Ergebnis speichern in in ArcGIS Data Store (Big Data Store vom Typ "relational" oder "spatiotemporal") schreiben, können Sie den Namen eines Ordners in Eigene Inhalte angeben, in dem das Ergebnis gespeichert wird.