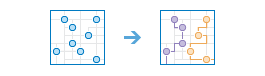Routen planen
"Routen planen" bietet die Möglichkeit, Aufgaben im mobilen Außendienstteam effizient aufzuteilen.
Sie geben eine Reihe von Stopps und die Anzahl der Fahrzeuge ein, die diese Stopps anfahren werden. Das Werkzeug weist Fahrzeugen die Stopps zu und gibt Routen zurück, die anzeigen, wie die einzelnen Fahrzeuge ihre zugewiesenen Stopps in kürzester Zeit erreichen können.
Mit "Routen planen" erreichen mobile Außendienstteams mehr Einsatzorte in weniger Zeit, was zu einer Erhöhung der Produktivität und zur Verbesserung des Kundenservice führt.
- Inspektion von Häusern, Restaurants oder Baustellen
- Bereitstellung von Reparatur-, Montage- oder technischen Diensten
- Lieferdienste
- Kundenbesuche
- Beförderung von Personen von ihrer Wohnung zu einer Veranstaltung
Die Ausgabe von "Routen planen" umfasst einen Layer von Stopps, die durch die Routen codiert sind, denen sie zugewiesen sind, einen Routen-Layer, der die kürzesten Wege zu den Stopps anzeigt, und je nachdem, ob alle Stopps erreicht werden konnten oder nicht, einen Layer mit nicht zugewiesenen Stopps.
Wenn die Option Aktuelle Kartenausdehnung verwenden aktiviert ist, werden nur die Features in der Analyse berücksichtigt, die in der aktuellen Kartenausdehnung sichtbar sind. Wenn diese Option deaktiviert ist, werden alle Features im Eingabe-Layer berücksichtigt, auch diejenigen, die sich außerhalb der aktuellen Kartenausdehnung befinden.
Punkt-Layer auswählen, der die zu besuchenden Ziele darstellt
Wählen Sie den Layer mit Punkten aus, die die Routen (oder Fahrzeuge) berücksichtigen sollen. Diese Punkte werden in der Ausgabe zu zugewiesenen oder nicht zugewiesenen Stopps.
Neben einem Layer aus Ihrer Karte können Sie auch die Option Analyse-Layer des Living Atlas auswählen oder Analyse-Layer auswählen unten in der Dropdown-Liste auswählen. Hiermit wird eine Galerie mit einer Sammlung von Layern geöffnet, die für viele Analysen hilfreich sind.
Das Werkzeug unterstützt bis zu 2.000 Eingabe-Features.
Reisemodus für Routen
Wählen Sie Ihren Reisemodus. Die Ausgaberoute folgt Straßen und Gehwegen, wobei alle geltenden Verkehrsregeln wie Einbahnstraßen und unzulässige Wendepunkte berücksichtigt werden. Die verfügbaren Reisemodi werden vom Administrator Ihrer Organisation bestimmt.
Routen beginnen an Stopps
Legen Sie fest, wo und wann die Fahrzeuge ihre Routen starten.
Mit "Routen planen" können Sie eine oder mehrere Startpositionen für Ihre Fahrzeuge festlegen.
Bei Angabe einer Punktposition starten alle Fahrzeuge von diesem Punkt aus, unabhängig von der Anzahl der verfügbaren Fahrzeuge. Sie können einen Punkt-Layer mit einem Punkt auswählen oder der Karte einen Punkt hinzufügen, indem Sie Punkt zur Karte hinzufügen auswählen, auf die Schaltfläche zum Bearbeiten benachbarter Punkte und dann auf die Karte klicken.
Bei Angabe mehrerer Positionen muss jedes Fahrzeug mit dem eigenen Punkt verknüpft werden. Die Anzahl der Fahrzeuge muss mit der Anzahl der Punkte im Layer übereinstimmen. Wählen Sie einen Layer mit mehreren Punkten aus, und legen Sie ein Feld fest, das die einzelnen Routen, Fahrzeuge oder Fahrer in der Dropdown-Liste Routen-ID-Feld eindeutig identifiziert.
Die Startzeit ist für alle Routen gleich. Da die Zeitzone für die Startzeit der Zeitzone entspricht, in der sich der/die Startpunkt(e) befinden, müssen Sie sicherstellen, dass Sie die lokale Uhrzeit eingeben. Angenommen, Sie befinden sich in der Zeitzone Pacific Standard Time (UTC-8:00) und die Fahrzeuge, für die Sie eine Route erstellen, befinden sich in der Zeitzone Mountain Standard Time (UTC-7:00). Wenn es aktuell 9:30 Uhr PST (10:30 Uhr MST) ist und Ihre Fahrzeuge ihre Routen in 30 Minuten starten sollen, müssen Sie die Startzeit auf 11:00 Uhr festlegen.
Wenn sich Ihre Fahrzeuge in unterschiedlichen Zeitzonen befinden, kann die Startzeit nicht zeitgleich sein. Sie starten stattdessen versetzt. Wenn eine Route beispielsweise von einem Punkt in PST und eine andere Route in MST startet und Sie 11:00 Uhr als Startzeit eingeben, startet die Route in PST um 11:00 Uhr PST und die Route in MST um 11:00 Uhr MST – also mit einer Differenz von einer Stunde.
Routen enden an Stopps
Legen Sie fest, wo die Fahrzeuge ihre Routen beenden.
Sie können die Routen so konfigurieren, dass sie an einer der drei folgenden Positionen enden:
- an derselben Position, an der sie gestartet wurden, unabhängig davon, ob sie von einer oder vielen Positionen aus gestartet sind
- an einer einzelnen Position
- an vielen Positionen – d. h. ein Endpunkt für jede Route
Aktivieren Sie die Option Zurück zum Start, wenn Fahrzeuge ihre Routen an denselben Positionen starten und beenden.
Um alle Fahrzeuge zu einem gemeinsamen Endpunkt zu leiten, der vom Startpunkt abweicht, deaktivieren Sie Zurück zum Start, und fügen Sie der Karte einen Punkt hinzu, oder wählen Sie einen Layer aus, der genau diesen Punkt enthält.
Um Routen an eindeutigen Positionen zu beenden, deaktivieren Sie die Option Zurück zum Start, und wählen Sie einen Layer aus, der mehr als einen Punkt enthält. Die Anzahl der Fahrzeuge muss der Anzahl der Punkte im ausgewählten Layer entsprechen. Wählen Sie in der Dropdown-Liste Routen-ID-Feld ein Feld aus, das die einzelnen Routen, Fahrzeuge oder Fahrer eindeutig identifiziert. Wenn die Fahrzeuge eine Route mit mehreren Start- und Endpositionen aufweisen, müssen die ausgewählten Routen-IDs für die Layer mit den Start- und Endpunkten übereinstimmen.
Barriere-Layer auswählen
Mindestens ein Feature, das als vorübergehende Einschränkung (also Barriere) bei der Fahrt auf den zugrunde liegenden Straßen fungiert Sie können die Barrieren anhand von Punkt-, Linien- oder Polygon-Features angeben.
Eine Punkt-Barriere kann zum Modellieren eines umgefallenen Baumes, eines Unfalls, einer herabhängenden Stromleitung oder eines beliebigen anderen Objekts, das den Verkehr an einer bestimmten Position auf der Straße blockiert, verwendet werden. Die Fahrt auf der Straße ist zulässig, jedoch nicht die Fahrt durch die Barriere. Sie können bis zu 250 Features, die als Punkt-Barrieren fungieren, hinzufügen.
Eine Linien-Barriere unterbindet den Verkehr an allen Punkten, an denen die Barriere Straßen schneidet. Mit einer Linien-Barriere kann beispielsweise eine Parade oder Demonstration modelliert werden, die den Verkehr über mehrere Straßenzüge hinweg blockiert. Wenn die Anzahl der Straßen-Features, die sich mit allen Linien-Barrieren schneiden, 500 überschreitet, gibt das Werkzeug einen Fehler zurück
Eine Polygon-Barriere unterbindet den Verkehr an allen Punkten, an denen das Polygon Straßen schneidet. Dieser Barrierentyp wird beispielsweise verwendet, um überflutete Bereiche des Straßennetzes zu modellieren und den Straßenverkehr in diesen Bereichen zu sperren. Wenn die Anzahl der Straßen-Features, die sich mit allen Polygon-Barrieren schneiden, 2000 überschreitet, gibt das Werkzeug einen Fehler zurück
Maximale Anzahl von Fahrzeugen, für die eine Route erstellt werden soll
Geben Sie die Anzahl der Fahrzeuge an, die zum Anfahren der Stopps verfügbar sind. Das Werkzeug unterstützt bis zu 100 Fahrzeuge.
Je nach Gesamtzahl der Stopps, nach Anzahl der zulässigen Stopps pro Fahrzeug, der Entfernung zwischen den Stopps, der Aufenthaltszeit an jedem Stopp und der festgelegten Gesamtroutenzeit pro Fahrzeug kann das Werkzeug möglicherweise eine Lösung finden, bei der weniger Fahrzeuge als hier angegeben verwendet werden.
Maximale Anzahl von Stopps pro Fahrzeug
Dies ist einer von zwei Parametern zum Ausgleichen der Gesamtarbeitslast von Routen. Sie können einen Wert zwischen 1 und 200 eingeben.
Durch eine Verringerung der maximalen Anzahl von Stopps, die jedem Fahrzeug zugewiesen werden kann, wird den Fahrzeugen mit höherer Wahrscheinlichkeit eine gleiche Anzahl von Stopps zugewiesen. Dadurch können Arbeitslasten gleichmäßig auf die Fahrer verteilt werden. Der Nachteil liegt jedoch darin, dass dies möglicherweise zu einer weniger effizienten Lösung führt.
Durch die Erhöhung der Anzahl der Stopps pro Fahrzeug kann das Werkzeug leichter effizientere Lösungen finden, die Arbeitslast wird jedoch möglicherweise ungleichmäßig auf die Fahrer und Fahrzeuge verteilt. Beachten Sie, dass Sie die Arbeitslast nach Zeit und nach der Anzahl der Stopps verteilen können, indem Sie einen Wert für den Parameter Die Gesamtroutenzeit pro Fahrzeug begrenzen angeben.
Anhand der folgenden Beispiele werden die Auswirkungen der Begrenzung der maximalen Anzahl von Stopps pro Fahrzeug und der Gesamtzeit pro Fahrzeug veranschaulicht. In allen Beispielen gibt es sechs Stopps und zwei Routen mit identischer Startposition.

|
Ausgewogene Fahrzeiten und Stopps pro Route: Da die Verteilung der Stopps mehr oder weniger einheitlich erfolgt, führt die Festlegung der maximalen Anzahl von Stopps pro Fahrzeug zu Routen mit ungefähr gleicher Fahrzeit. |

|
Ausgewogene Anzahl von Stopps pro Route, aber unausgewogene Verteilung von Fahrzeiten: Fünf der sechs Stopps werden in der Nähe der Startposition gebündelt, bis auf einen, für den eine viel längere Fahrzeit erforderlich ist. Eine gleichmäßige Verteilung der Stopps auf die zwei Routen führt zu unausgewogenen Fahrzeiten. |

|
Unausgewogene Anzahl von Stopps pro Route, aber ausgewogene Verteilung von Fahrzeiten: Die Stopps haben dieselbe Position wie in der vorherigen Abbildung, durch die Erhöhung der maximalen Anzahl von Stopps pro Route und die Begrenzung der Gesamtfahrzeit pro Fahrzeug sind die Fahrzeiten jedoch ausgewogen verteilt. |
Aufenthaltszeit an jedem Stopp
Legen Sie die erwartete durchschnittliche Servicezeit fest, die an jedem Stopp aufgewendet wird. Wenn Sie beispielsweise den Zeitplan eines Arbeitstags für Inspektoren erstellen und die durchschnittliche Zeit für eine Inspektion 45 Minuten beträgt, geben Sie den Wert 45 ein.
Es wird davon ausgegangen, dass die Servicezeit an allen Stopps identisch ist.
Die Gesamtroutenzeit pro Fahrzeug begrenzen
Legen Sie die maximal zulässige Zeitdauer einer Route vom Start bis zum Ende fest. Dies umfasst erwartete Reise- und Servicezeiten, die an den Stopps entlang der Route aufgewendet werden. Wenn Fahrer nicht länger als eine angegebene Zeit pro Tag arbeiten sollen, etwa 8 Stunden, können Sie hier das Zeitlimit festlegen.
Weitere Überlegungen zu einer ausgewogenen Verteilung von Arbeitslasten finden Sie unter Maximale Anzahl der Stopps pro Fahrzeug.
Name des Ergebnis-Layers
Der Name des Feature-Layers, der in Eigene Inhalte erstellt und der Karte hinzugefügt wird. Wenn der Feature-Layer bereits vorhanden ist, werden Sie aufgefordert, einen anderen Namen einzugeben. Der Feature-Layer enthält einen Layer für jedes der folgenden Elemente: Routen, zugewiesene Stopps und nicht zugewiesene Stopps, wenn einige Eingabestopps nicht zu bestimmten Routen zugewiesen werden konnten.
Wenn Sie Routen-Layer einbeziehen auswählen, wird jede Route des Ergebnisses auch als Routen-Layer gespeichert. Ein Routen-Layer umfasst alle Informationen einer bestimmten Route wie zum Beispiel die Stopps, die der Route zugewiesen sind, oder die Wegbeschreibungen. Das Erstellen von Routen-Layern ist nützlich, wenn Sie die einzelnen Routen für andere Mitglieder in Ihrer Organisation freigeben oder wenn Sie die Routen mithilfe der Schaltfläche Wegbeschreibung im Map Viewer weiter bearbeiten möchten. Für die Namen der Routen-Layer wird der Name des angegebenen Feature-Layers als Präfix verwendet. Dazu hinzugefügt wird der Routenname, der bei der Analyse generiert wurde, um einen eindeutigen Namen für jeden Routen-Layer zu erstellen.
Über das Dropdown-Menü Ergebnis speichern in können Sie den Namen eines Ordners in Eigene Inhalte angeben, um darin den Feature-Layer und die ggf. erstellten Routen-Layer zu speichern.