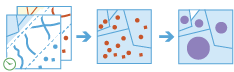Features verbinden
Das Werkzeug "Features verbinden" arbeitet mit zwei Layern. Mit "Features verbinden" werden Attribute aus einem Feature mit denen eines anderen Features basierend auf räumlichen, zeitlichen und Attributbeziehungen oder einer Kombination aus diesen verbunden. Das Werkzeug ermittelt alle Eingabe-Features, die den angegebenen Verbindungsbedingungen entsprechen, und verbindet den zweiten Eingabe-Layer mit dem ersten. Sie können optional alle Features mit den übereinstimmenden Features verbinden oder die übereinstimmenden Features zusammenfassen.
Der Task "Features verbinden" kann auf Punkte, Linien, Flächen und Tabellen angewendet werden. Eine zeitliche Verbindung erfordert Eingabedaten mit zeitaktivierten Eigenschaften und eine räumliche Verbindung erfordert, dass Ihre Daten eine Geometrie aufweisen.
Ziel-Layer auswählen
Der Layer, der Attribute des Join-Layers an seine Tabelle anhängen wird.
Analysen, die den Raumbezug In der Nähe von verwenden, erfordern ein projiziertes Koordinatensystem. Sie können das Verarbeitungskoordinatensystem in Analyseumgebungen festlegen. Wenn das Verarbeitungskoordinatensystem nicht auf ein projiziertes Koordinatensystem festgelegt ist, werden Sie aufgefordert, es festzulegen, wenn Sie die Analyse ausführen .
Sie können nicht nur einen Layer aus der Karte auswählen, sondern auch unten in der Dropdown-Liste die Option Analyse-Layer auswählen auswählen, um zu Ihren Inhalten für ein Big-Data-Dateifreigabe-Dataset bzw. -Feature-Layer zu navigieren.
Layer zum Verbinden mit dem Ziel-Layer auswählen
Der Join-Layer mit den Attributen, die an den Ziel-Layer angehängt werden.
Sie können nicht nur einen Layer aus der Karte auswählen, sondern auch unten in der Dropdown-Liste die Option Analyse-Layer auswählen auswählen, um zu Ihren Inhalten für ein Big-Data-Dateifreigabe-Dataset bzw. -Feature-Layer zu navigieren.
Verbindungsvorgang auswählen
Legt fest, wie Verbindungen zwischen dem Ziel- und dem Join-Layer in der Ausgabe verarbeitet werden, wenn mehrere Verbindungs-Features dieselbe Beziehung mit dem Layer, mit dem sie verbunden sind, aufweisen. Es stehen zwei Verbindungsvorgänge zur Auswahl:
- Eins zu eins verbinden: Mit dieser Option werden alle übereinstimmenden Features mit jedem zu verbindenden Feature zusammengefasst.
- Eins zu vielen verbinden: Mit dieser Option werden alle übereinstimmenden Features mit dem Join-Layer verbunden.
Angenommen, Sie suchen Supermärkte im Umkreis von zwei Kilometern von einem Bauernmarkt. In diesem Fall verfügt der Ziel-Layer über ein einzelnes Feature, das einen Bauernmarkt darstellt, und der Join-Layer stellt die lokalen Lebensmittelgeschäfte dar und weist Attribute wie den jährlichen Gesamtumsatz auf. Mit dem Werkzeug "Features verbinden" ermitteln Sie, dass fünf Lebensmittelgeschäfte diesen Kriterien entsprechen. Wenn Sie den Verbindungsvorgang Eins zu vielen verbinden festlegen, enthält Ihr Ergebnis fünf Features, wobei jede Zeile den Bauernmarkt und einen Supermarkt darstellt. Legen Sie die Beziehung Eins zu eins verbinden fest, erhalten Sie ein Feature, das den Bauernmarkt und die zusammengefassten Informationen zu den Supermärkten darstellt, darunter die Anzahl (2) und weitere Statistiken wie der Gesamtjahresumsatz.
Mindestens eine Verbindung auswählen
Gibt die verwendete Verbindungsoption an. Sie können ein, zwei oder drei der folgenden Verbindungstypen anwenden:
- Räumlich: Verwendet eine festgelegte räumliche Beziehung zum Verbinden von Features. Dies erfordert, dass beide Layer eine Geometrie aufweisen.
- Zeitlich: Verwendet eine zeitliche Beziehung zum Verbinden von Features. Hierzu muss für beide Layer die Zeit aktiviert werden.
- Attribut: Verbindet Features basierend auf gleichen Feldern.
Räumliche Beziehung auswählen
Die räumliche Beziehung, anhand derer festgelegt wird, ob Features miteinander verbunden werden. Die folgenden verfügbaren Beziehungen hängen vom Geometrietyp (Punkt, Polylinie, Polygon) ab, der als Eingabe-Feature verwendet wird:
- Schneidet: Die Features werden abgeglichen, wenn sie sich überschneiden.
- Gleich: Die Features werden abgeglichen, wenn sie dieselbe Geometrie aufweisen.
- Nahe: Die Features werden abgeglichen, wenn sie sich innerhalb einer angegebenen Entfernung voneinander befinden. Der Ziel-Layer muss sich in einem projizierten Koordinatensystem befinden, oder der Raumbezug für die Verarbeitung muss unter Analyseumgebungen auf ein projiziertes Koordinatensystem festgelegt werden, wenn die räumliche Beziehung Near lautet.
- Enthält: Die Features werden abgeglichen, wenn der Ziel-Layer in den Verbindungs-Features enthalten ist.
- Innerhalb: Die Features werden abgeglichen, wenn der Ziel-Layer innerhalb der Verbindungs-Features liegt.
- Berührt: Die Features werden abgeglichen, wenn ihre Grenze das Ziel-Feature berührt.
- Kreuzt: Die Features werden abgeglichen, wenn sie eine Umrisslinie mit Kreuzungen aufweisen.
- Überlappt: Die Features werden verbunden, wenn sie sich überlappen.
Gibt den Radius an, der auf eine räumliche Near-Beziehung angewendet wird.
Wenn Sie beispielsweise über ein Dataset verfügen, das ein Atomkraftwerk darstellt, und ein weiteres Dataset, das Wohnhäuser darstellt, können Sie eine räumliche Near-Entfernung von 1 Kilometer festlegen, um Häuser zu suchen, die sich im Umkreis von 1 Kilometer vom Atomkraftwerk befinden.
Zeitliche Beziehung auswählen
Die zeitliche Beziehung, anhand derer festgelegt wird, ob Features miteinander verbunden werden. Diese Option ist nur verfügbar, wenn für beide Layer Zeiteigenschaften aktiviert wurden. Die verfügbaren Beziehungen hängen vom Zeittyp (Zeitpunkt oder Intervall) ab, der für die Eingabe-Features verwendet wird. Die folgenden zeitlichen Beziehungen sind verfügbar:
- Entspricht: Die Features werden abgeglichen, wenn das erste Feature dem zweiten entspricht.
- Erfüllt von: Die Features werden abgeglichen, wenn das zweite Feature dem ersten entspricht.
- Überlappt: Die Features werden abgeglichen, wenn das erste Feature das zweite überlappt.
- Überlappt von: Die Features werden abgeglichen, wenn das erste Feature vom zweiten überlappt wird.
- Während: Die Features werden abgeglichen, wenn das erste Feature während des zweiten stattfindet.
- Enthält: Die Features werden abgeglichen, wenn das erste Feature das zweite enthält.
- Gleich: Die Features werden abgeglichen, wenn das erste Feature und das zweite Feature identisch sind.
- Beendet: Die Features werden abgeglichen, wenn das erste Feature das zweite beendet.
- Beendet von: Die Features werden abgeglichen, wenn das erste Feature vom zweiten beendet wird.
- Startet: Die Features werden abgeglichen, wenn das erste Feature das zweite startet.
- Gestartet von: Die Features werden abgeglichen, wenn das erste Feature vom zweiten gestartet wird.
- Schneidet: Die Features werden abgeglichen, wenn sie sich irgendwann überschneiden.
- Nahe: Die Features werden verbunden, wenn sie einer angegebenen Zeit entsprechend nahe beieinander liegen.
- Nahe vor: Die Features werden verbunden, wenn das erste Feature vor dem zweiten und innerhalb der angegeben Zeit liegt.
- Nahe nach: Die Features werden verbunden, wenn das erste Feature nach dem zweiten und innerhalb der angegeben Zeit liegt.
Gibt den zeitlichen Radius an, der auf eine zeitliche Near-Beziehung angewendet wird. Eine zeitliche Near-Beziehung enthält Near, Nahe vor und Nahe nach.
Wenn Sie beispielsweise über einen Layer mit Schiffsereignissen und einen Layer mit GPS-Spuren für einen Hurrikan verfügen, können Sie nach Schiffsereignissen innerhalb einer angegebenen räumlichen Entfernung (1 Kilometer) und einer zeitlichen Entfernung (5 Stunden) von Hurrikan-Spuren suchen. Dies würde dazu führen, dass Schiffsereignisse mit Hurrikanen verbunden werden, die räumlich und zeitlich nah beieinander lagen.
Zu übereinstimmende Felder auswählen
Gleicht die Werte im Feld eines Layers mit den Werten im Feld eines anderen Layers ab.
Wenn beispielsweise ein landesweiter geographischer Layer mit Wohnadressen (mit dem Feld ZIP) und ein Tabellen-Dataset mit demografischen Gesundheitsdaten nach PLZ-Code (ein Feld namens HEALTHZIP) vorliegen, können Sie das Gesundheits-Dataset mit den Wohnadressdaten verbinden, indem das Feld ZIP mit dem Feld HEALTHZIP abgeglichen wird. Dies führt zu einem Layer mit Wohnsitzen, die den Gesundheitsdaten entsprechen.
Statistiken hinzufügen (optional)
Berechnet Statistiken für die verbundenen Features, wenn der Verbindungsvorgang Eins zu eins verbinden lautet. Alle Statistiken werden standardmäßig berechnet.
Sie können Statistiken für Features berechnen, die zusammengefasst wurden. Für numerische Felder sind folgende Berechnungen möglich:
- Anzahl: Berechnet die Anzahl der Nicht-NULL-Werte.Sie kann für numerische Felder oder Zeichenfolgen verwendet werden. Die Anzahl von [NULL, 0, 2] beträgt 2.
- Summe: Die Summe der numerischen Werte in einem Feld. Die Summe von [NULL, NULL, 3] beträgt 3.
- Mittelwert: Der Mittelwert der numerischen Werte. Der Mittelwert von [0, 2, NULL] beträgt 1.
- Min: Der Minimalwert eines numerischen Feldes. Der Minimalwert von [0, 2, NULL] beträgt 0.
- Max: Der Maximalwert eines numerischen Feldes. Der Maximalwert von [0, 2, NULL] beträgt 2.
- Bereich: Der Bereich eines numerischen Feldes. Dieser wird durch die Subtraktion der Minimalwerte vom Maximalwert berechnet. Der Bereich von [0, NULL, 1] lautet 1. Der Bereich von [NULL, 4] lautet 0.
- Varianz: Die Varianz eines numerischen Feldes in einer Spur. Die Varianz von [1] beträgt Null. Die Varianz von [NULL, 1,0,1,1] beträgt 0,25.
- Standardabweichung: Die Standardabweichung eines numerischen Feldes. Die Standardabweichung von [1] ist Null. Die Standardabweichung von [NULL, 1,0,1,1] ist 0,5.
Für Zeichenfolgenfelder sind folgende Berechnungen möglich:
- Anzahl: Die Anzahl der Nicht-NULL-Werte.
- Beliebig: Diese Statistik ist eine auf dem Zufallsprinzip basierende Stichprobe eines Zeichenfolgenwertes im angegebenen Feld.
Alle Statistiken werden für Nicht-NULL-Werte berechnet. Der resultierende Layer enthält ein neues Feld für jede berechnete Statistik. Jede Anzahl von Statistiken kann durch Auswahl eines Attributs und einer Statistik hinzugefügt werden.
Einen Ausdruck zum Verbinden von Features erstellen (optional)
Wendet eine Bedingung auf angegebene Felder an. Nur Features mit Feldern, die diese Bedingungen erfüllen, werden verbunden.
Ein Beispiel: Wenn Sie eine Verbindung mit einem Dataset nur für die Features erstellen möchten, für die health_spending (Gesundheitskosten) mehr als 20 Prozent vom income (Einkommen) ausmachen, wenden Sie die Verbindungsbedingung $target["health_spending"] > ($join["income"] * .20) auf das Feld health_spending aus dem ersten Dataset (die Dataset-Features, mit denen die Verbindung erfolgt) und das Feld income aus dem zweiten Dataset (das Dataset, das verbunden wird) an.
Verbindungsbedingung können mithilfe des Ausdrucksrechners angewendet werden.
Data Store auswählen
GeoAnalytics-Ergebnisse werden in einem Data Store gespeichert und als Feature-Layer in Portal for ArcGIS dargestellt. In den meisten Fällen sollten Ergebnisse im Data Store vom Typ "spatiotemporal" gespeichert werden, was gleichzeitig die Standardeinstellung ist. Manchmal empfiehlt es sich auch, Ergebnisse im Data Store vom Typ "relational" zu speichern. Die folgenden Gründe sprechen dafür, die Ergebnisse im Data Store vom Typ "relational" zu speichern:
- Sie können die Ergebnisse in portalübergreifender Zusammenarbeit verwenden.
- Sie sind in der Lage, Synchronisierungsfunktionen mit Ihren Ergebnissen zu aktivieren.
Der Einsatz des Data Stores vom Typ "relational" wird nicht empfohlen, wenn abzusehen ist, dass Ihre GeoAnalytics-Ergebnisse weiter zunehmen. Nutzen Sie in diesem Fall die Funktionen des Big Data Store vom Typ "spatiotemporal" zur Verwaltung von großen Datenmengen.
Name des Ergebnis-Layers
Der Name des Layers, der erstellt wird. Wenn Sie in einen ArcGIS Data Store schreiben, werden Ihre Ergebnisse in Eigene Inhalte gespeichert und der Karte hinzugefügt. Wenn Sie in eine Big-Data-Dateifreigabe schreiben, werden Ihre Ergebnisse in der Big-Data-Dateifreigabe gespeichert und ihrem Manifest hinzugefügt. Sie werden nicht der Karte hinzugefügt. Der Standardname basiert auf dem Werkzeugnamen und dem Namen des Eingabe-Layers. Wenn der Layer bereits vorhanden ist, kann das Werkzeug nicht ausgeführt werden.
Wenn Sie über das Dropdown-Feld Ergebnis speichern in in ArcGIS Data Store (Big Data Store vom Typ "relational" oder "spatiotemporal") schreiben, können Sie den Namen eines Ordners in Eigene Inhalte angeben, in dem das Ergebnis gespeichert wird.