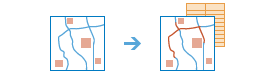Nächstgelegene suchen
Dieses Werkzeug findet die am nächsten gelegenen Features und erfasst und bewertet die Entfernung der nahe gelegenen Features. Um die am nächsten gelegenen Features zu ermitteln, kann das Werkzeug zur Messung entweder eine geradlinige Entfernung oder einen ausgewählten Reisemodus verwenden. Es sind Optionen verfügbar, mit deren Hilfe die Anzahl der zu suchenden nächsten Features oder der Suchbereich, in dem sie gesucht werden sollen, eingeschränkt werden kann. Die Ergebnisse dieses Werkzeugs erleichtern Ihnen die Beantwortung folgender Fragen:
- Welcher Park liegt diesem Standort am nächsten?
- Welches Krankenhaus kann ich in der kürzesten Fahrzeit erreichen? Wie lange würde die Fahrt an einem Dienstag um 17:30 Uhr während der Hauptverkehrszeit dauern?
- Wie lang ist die Fahrtstrecke zwischen diesen Städten?
- Welche dieser Patienten wohnen im Umkreis von zwei Kilometern von diesen Chemiewerken?
Die Option "Nächstgelegene suchen" gibt einen Layer mit den nächsten Features sowie einen Linien-Layer zurück, der die Startpositionen mit den jeweils nächstgelegenen Positionen verknüpft. Der Linien-Layer enthält Informationen zu den Start- und nächstgelegenen Positionen sowie deren Entfernungen zueinander.
Wenn die Option Aktuelle Kartenausdehnung verwenden aktiviert ist, werden nur die Features als Start- und potenziell nächste Features betrachtet, die in der aktuellen Kartenausdehnung angezeigt werden. Wenn diese Option deaktiviert ist, werden alle Features im Eingabe-Layer berücksichtigt, auch diejenigen, die sich außerhalb der aktuellen Kartenausdehnung befinden.
Startpositionen festlegen
Mit der Option "Nächstgelegene suchen" wird von den Features im hier angegebenen Layer (die Startpositionen) aus zu den im nächsten Parameter angegebenen Positionen gemessen. Das Werkzeug unterstützt bis zu 5.000 Features pro Layer.
Nächstgelegene Positionen suchen in
Mit der Option "Nächstgelegene suchen" wird die Entfernung von jedem Feature im ersten Layer zu den Positionen in diesem Layer gemessen. Das Werkzeug unterstützt bis zu 5.000 Positionen pro Layer.
Neben einem Layer aus Ihrer Karte können Sie auch die Option Analyse-Layer des Living Atlas auswählen oder Analyse-Layer auswählen unten in der Dropdown-Liste auswählen. Hiermit wird eine Galerie mit einer Sammlung von Layern geöffnet, die für viele Analysen hilfreich sind.
Messen
Legen Sie fest, ob die nächstgelegenen Positionen auf Basis einer geradlinigen Entfernung oder eines ausgewählten Reisemodus ermittelt werden sollen. Reisemodi sind nur dann aktiviert, wenn Ihr Eingabe-Layer Punkte enthält. Die verfügbaren Reisemodi werden vom Administrator Ihrer Organisation bestimmt. Wenn Sie einen der Reisemodi verwenden, werden die Messungen entlang Straßen und Gehwegen vorgenommen, wobei alle geltenden Verkehrsregeln wie Einbahnstraßen, unzulässige Wendepunkte usw. berücksichtigt werden.
Beim Messen zwischen Linien und Flächen wird die Entfernung vom oder zum nächsten Punkt entlang der Linie oder Grenze der Fläche ermittelt.
Bei Auswahl von Fahrzeit, Fahrzeit auf Landstraßen oder Lkw-Fahrzeit werden Optionen zum Messen der Fahrzeit bereitgestellt.
-
Deaktivieren Sie die Option Verkehrsdaten verwenden um die nächsten Features basierend auf statischen Verkehrsgeschwindigkeiten, wie Geschwindigkeitsbegrenzungen, anstatt auf fluktuierenden Geschwindigkeiten zu suchen, die sich je nach Verkehrslage ändern.
Sie müssen diese Option auswählen, wenn Sie wissen möchten, welche Features allgemein am nächsten gelegen sind, aber nicht unbedingt die nächstgelegenen Verkehrsbedingungen für eine bestimmte Uhrzeit und einen bestimmten Tag ermitteln möchten.
-
Aktivieren Sie Verkehrsdaten verwenden, um die nächsten Features basierend auf einer angegebenen Startzeit und sich ändernder Verkehrsbedingungen zu suchen. Wenn Sie außerdem die Option Live-Verkehrsdaten auswählen, wird die Abfahrtzeit von den Startpositionen auf die aktuelle Uhrzeit festgelegt und aktuelle und vorhergesagte Fahrgeschwindigkeiten werden von Sensoren und Feeds referenziert, um zu ermitteln, welche Features am nächsten gelegen sind. Die vorhergesagten Fahrgeschwindigkeiten werden berechnet, indem Geschwindigkeitsdaten des Live-Verkehrs und aktuelle Ereignisse wie das Wetter referenziert werden. Fahrgeschwindigkeiten werden für die nächsten 12 Stunden vorhergesagt, damit Sie die Abfahrtzeit mit dem Schieberegler auf bis zu 12 Stunden im Voraus einstellen können.
Verwenden Sie diese Einstellungen für Live-Verkehrsdaten, um zu ermitteln, welche Features in der kürzesten Zeit erreicht werden können, wenn Sie jetzt, in einer Stunde usw. abfahren.
-
Wenn Sie die Option Verkehrsdaten verwenden aktivieren und Verkehrsdaten auf Grundlage von normalen Bedingungen für einen Tag und eine Uhrzeit auswählen, findet das Werkzeug die nächsten Features basierend auf historischen Durchschnittsgeschwindigkeiten für jedes 5-Minuten-Intervall über eine normale Woche hinweg. Die Ergebnisse umfassen Verkehrsdaten, lassen jedoch den Einfluss aktueller Verkehrssituationen und -ereignisse außer Acht, die erheblich von der Norm abweichen können.
Sie können diese Einstellungen für historische Verkehrsdaten verwenden, um beispielsweise folgende Frage zu stellen: "Welche Features können am schnellsten erreicht werden, wenn ich von den Start-Features an einem Mittwoch um 11:30 Uhr losfahre?".
Die festgelegte Zeit bezieht sich auf die Zeitzone, in der sich die Start-Features befinden. Wenn Sie die Uhrzeit also auf 8:00 Uhr festlegen und über zwei Start-Features verfügen, eines in New York und das andere in Los Angeles, werden die nächstgelegenen Positionen gefunden, indem eine Abfahrtzeit von 8:00 Uhr Eastern Time bzw. 8:00 Uhr Pacific Time angenommen wird.
Für die Lkw-Fahrzeit können dynamische, auf den Verkehrsbedingungen basierende Reisegeschwindigkeiten bis maximal zur gesetzlichen Höchstgeschwindigkeit für Lkw zugrunde gelegt werden. Wenn beispielsweise die dynamische Geschwindigkeit für eine Straße auf Grundlage der Live-Verkehrsdaten bei 100 km/h liegt, die zulässige Höchstgeschwindigkeit für Lkw auf dieser Straße jedoch 80 km/h beträgt, werden in der Berechnung für diese Straße 80 km/h zugrunde gelegt.
Barriere-Layer auswählen
Mindestens ein Feature, das als vorübergehende Einschränkung (also Barriere) bei der Fahrt auf den zugrunde liegenden Straßen fungiert Sie können die Barrieren anhand von Punkt-, Linien- oder Polygon-Features angeben.
Eine Punkt-Barriere kann zum Modellieren eines umgefallenen Baumes, eines Unfalls, einer herabhängenden Stromleitung oder eines beliebigen anderen Objekts, das den Verkehr an einer bestimmten Position auf der Straße blockiert, verwendet werden. Die Fahrt auf der Straße ist zulässig, jedoch nicht die Fahrt durch die Barriere. Sie können bis zu 250 Features, die als Punkt-Barrieren fungieren, hinzufügen.
Eine Linien-Barriere unterbindet den Verkehr an allen Punkten, an denen die Barriere Straßen schneidet. Mit einer Linien-Barriere kann beispielsweise eine Parade oder Demonstration modelliert werden, die den Verkehr über mehrere Straßenzüge hinweg blockiert. Wenn die Anzahl der Straßen-Features, die sich mit allen Linien-Barrieren schneiden, 500 überschreitet, gibt das Werkzeug einen Fehler zurück
Eine Polygon-Barriere unterbindet den Verkehr an allen Punkten, an denen das Polygon Straßen schneidet. Dieser Barrierentyp wird beispielsweise verwendet, um überflutete Bereiche des Straßennetzes zu modellieren und den Straßenverkehr in diesen Bereichen zu sperren. Wenn die Anzahl der Straßen-Features, die sich mit allen Polygon-Barrieren schneiden, 2000 überschreitet, gibt das Werkzeug einen Fehler zurück
Für jede Position im Eingabe-Layer
Zum Einschränken der Suche nach nächstgelegenen Positionen stehen zwei Optionen zur Verfügung. Eine Möglichkeit besteht in der Einschränkung der maximalen Anzahl der nächstgelegenen Positionen, die pro Startposition gesucht werden sollen. Sie können den nächsten Park, die zwei nächsten Parks usw. finden. Die zweite Möglichkeit besteht darin, eine maximale Suchentfernung oder Fahrzeit festzulegen.
Wenn die Optionen deaktiviert sind, beträgt die maximal zu suchende Anzahl von nächstgelegenen Positionen 100 (der Grenzwert des Werkzeugs) und der maximale Suchbereich ist unbegrenzt.
Die Verarbeitungszeit hängt von der Anzahl der Startpositionen, der Anzahl der nahe gelegenen Positionen sowie dem maximalen Suchbereich ab. Die Verarbeitung nimmt mehr Zeit in Anspruch, wenn mehr Positionen oder größere Suchbereiche vorhanden sind.
Beachten Sie, dass das Werkzeug möglicherweise keine nächstgelegenen Positionen innerhalb des Bereichs findet, wenn der Suchbereich begrenzt ist, oder dass weniger als die von Ihnen festgelegte maximale Anzahl nächstgelegener Positionen gefunden werden.
Name des Ergebnis-Layers
Dies ist der Name des Feature-Layers, der in Eigene Inhalte erstellt und der Karte hinzugefügt wird. Wenn der Feature-Layer bereits vorhanden ist, werden Sie aufgefordert, einen anderen Namen einzugeben. Der Feature-Layer enthält zwei Layer: einen, der die nächstgelegenen Positionen darstellt, und einen anderen, der die Linien darstellt, die die Eingabepositionen mit den nächstgelegenen Positionen verknüpfen.
Wenn Sie Routen-Layer einbeziehen auswählen, wird jede Route des Ergebnisses auch als Routen-Layer gespeichert. Ein Routen-Layer umfasst alle Informationen einer bestimmten Route wie zum Beispiel die Stopps, die der Route zugewiesen sind, oder die Wegbeschreibungen. Das Erstellen von Routen-Layern ist nützlich, wenn Sie die einzelnen Routen für andere Mitglieder in Ihrer Organisation freigeben oder wenn Sie die Routen mithilfe der Schaltfläche Wegbeschreibung im Map Viewer weiter bearbeiten möchten. Für die Namen der Routen-Layer wird der Name des angegebenen Feature-Layers als Präfix verwendet. Dazu hinzugefügt wird der Routenname, der bei der Analyse generiert wurde, um einen eindeutigen Namen für jeden Routen-Layer zu erstellen.
Die maximale Anzahl von Routen-Layern, die erstellt werden können, beträgt 1.000. Wenn das Ergebnis mehr als 1.000 Routen enthält und Routen-Layer einbeziehen aktiviert ist, erstellt das Werkzeug lediglich den Ausgabe-Feature-Service.
Über das Dropdown-Menü Ergebnis speichern in können Sie den Namen eines Ordners in Eigene Inhalte angeben, um darin den Feature-Layer und die ggf. erstellten Routen-Layer zu speichern.