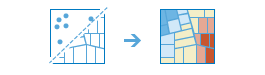Hot-Spots suchen
Das Werkzeug "Hot Spots suchen" ermittelt, ob die räumlichen Muster in den Daten eine statistisch signifikante Cluster-Bildung aufweisen.
- Sind Ihre Punkte (Verbrechensfälle, Bäume, Verkehrsunfälle) wirklich geclustert? Wie kann dies sichergestellt werden?
- Haben Sie wirklich einen statistisch signifikanten Hot-Spot (für Ausgaben, Kindersterblichkeit, durchweg hohe Prüfungsergebnisse) gefunden oder ließen sich andere Erkenntnisse aus der Karte ziehen, wenn die Art der Symbolisierung geändert würde?
Selbst zufällige räumliche Muster weisen eine gewisse Cluster-Bildung auf. Zudem suchen unsere Augen und Gehirne naturgemäß auch dann nach Mustern, wenn keine vorhanden sind. Demzufolge kann es schwierig sein, zu wissen, ob die Muster in den Daten das Ergebnis echter räumlicher Prozesse sind oder ob es sich lediglich um ein zufälliges Ergebnis handelt. Aus diesem Grund verwenden Forscher und Analysten Methoden wie "Hot-Spots suchen" (Getis-Ord Gi*), um räumliche Muster zu quantifizieren. Wenn Sie eine statistisch signifikante Cluster-Bildung in Ihren Daten finden, verfügen Sie über wertvolle Informationen. Zu wissen, wo und wann Cluster-Bildung auftritt, kann wichtige Aufschlüsse über die Prozesse geben, die die Muster fördern, die Sie sehen. Zu wissen, dass die Anzahl der Wohnungseinbrüche in bestimmten Nachbarschaften beispielsweise ständig höher ausfällt, kann eine wichtige Rolle spielen, wenn Sie effektive Präventionsstrategien entwerfen, begrenzte polizeiliche Ressourcen verteilen, Nachbarschaftsüberwachungsprogramme initiieren, strafrechtliche Ermittlungen durchführen oder potenzielle Verdächtige identifizieren müssen.
Layer auswählen, für die Hot-Spots berechnet werden
Der Punkt- oder Flächen-Layer, zu dem Hot- und Cold-Spots gefunden werden.
Cluster mit hohen und niedrigen Werten suchen
Diese Analyse beantwortet die folgende Frage: Wo bilden hohe und niedrige Werte räumliche Cluster?
Wenn es sich bei Ihren Daten um Punkte handelt und Sie Punktzanzahl auswählen, wertet dieses Werkzeug die räumliche Anordnung der Punkt-Features aus, um die folgende Frage zu beantworten: Wo werden Punkte unerwartet geclustert oder verteilt?
Wenn Sie ein Feld auswählen, wird die räumliche Anordnung der mit jedem Feature verknüpften Werte von diesem Werkzeug ausgewertet, um die folgende Frage zu beantworten: Wo bilden hohe und niedrige Werte Cluster?
Punkte zählen innerhalb
In der Standardeinstellung werden Punkte in einem vom Werkzeug erstellten Netz basierend auf Ihren Punktdaten gezählt. Alternativ können Sie entweder Punkte in einem Hexagongitternetz zählen oder einen Flächen-Layer bereitstellen (diese spiegeln in der Regel Bezirke für administrative Berichtserstellung wie Zählbezirke, Stadtgrenzen oder Landkreise wider), um die folgende Frage zu beantworten: Sind angesichts der Anzahl von Punkten innerhalb eines Flächen-Features Standorte mit statistisch signifikanter räumlicher Cluster-Bildung vorhanden, die hohe oder niedrige Punktzahlen aufweisen?
Bereiche festlegen, in denen Punkte möglich sind
Zeichnen oder stellen Sie einen Layer bereit, der definiert, wo Ereignisse möglich sind, um die folgende Frage zu beantworten: Gibt es innerhalb der Flächen Standorte mit unerwartet hohen oder niedrigen Punktkonzentrationen?
Die von Ihnen dargestellten Flächen-Features bzw. in den Flächen-Layern angegebenen Features sollten definieren, wo Punkte möglicherweise auftreten könnten. Um diese Flächen zu zeichnen, klicken Sie auf die Zeichenschaltfläche und anschließend auf eine Position auf der Karte, um eine Fläche zu erstellen. Um weitere Flächen zu zeichnen, klicken Sie erneut auf die Zeichenschaltfläche und klicken Sie dann auf eine Position auf der Karte, um den Vorgang fortzusetzen.
Teilen durch
In einigen Situationen empfiehlt es sich, Muster zu analysieren, die zugrunde liegende Verteilungen berücksichtigen. Wenn Ihre Punkte beispielsweise Verbrechen darstellen, führt das Teilen durch die Gesamtbevölkerung zu einer Analyse von Verbrechen pro Kopf statt zu einer groben Anzahl der Verbrechensfälle. Die Auswahl eines Attributs, durch das geteilt werden soll, wird als Normalisierung bezeichnet.
Durch Auswahl von Esri Population wird jedes Flächen-Feature mit Geodaten in Form von Bevölkerungswerten angereichert, die anschließend als Attribut verwendet werden, durch das geteilt wird. Für diese Option werden Credits verbraucht.
Optionen überschreiben
Das Werkzeug sucht optimale Standardeinstellungen für Zellengröße und Entfernungsband basierend auf den Eigenschaften Ihrer Daten. Wenn Sie jedoch über eine bestimmte Zellengröße oder ein bestimmtes Entfernungsband verfügen, die oder das bei Ihrer Analyse sinnvoll ist, können Sie Optionen überschreiben verwenden, um diese Werte festzulegen.
Optionen zu überschreiben ist nützlich, wenn verschiedene Datasets analysiert werden, wodurch Entfernungsband und Zellengröße über mehrere Datasets hinweg konsistent gehalten werden können. Dann können Sie die Ergebnisse entsprechend vergleichen, zum Beispiel Adipositas- und Diabetesraten oder sogar Kriminalitätsraten aus zwei verschiedenen Jahren.
Zellengröße
Die Größe der Gitterzellen, die zum Zählen der Punkte darin verwendet werden.
Beim Verwenden eines Hexagongitters, um die Punkte darin zu zählen, wird diese Entfernung als Höhe der Hexagone verwendet.
Entfernungsband
Jedes Feature wird im Kontext benachbarter Features analysiert, die sich innerhalb der Entfernung befinden, die Sie angeben. Das Werkzeug berechnet eine Standardentfernung für Sie, oder Sie können diese Option nutzen, um eine bestimmte Entfernung festzulegen, die für Ihre Analyse Sinn ergibt.
Wenn Sie beispielsweise Pendelmuster untersuchen und wissen, dass die durchschnittliche Fahrtdauer zur Arbeit beispielsweise 15 Kilometer beträgt, können Sie ein Entfernungsband von 15 Kilometern für die Analyse verwenden.
Name des Ergebnis-Layers
Geben Sie einen Namen für den Layer an, der in Eigene Inhalte erstellt und der Karte hinzugefügt wird. Dieser Ergebnis-Layer zeigt statistisch signifikante Cluster mit hohen und niedrigen Werten bzw. Punktzahlen an. Wenn der Name des Ergebnis-Layers bereits vorhanden ist, werden Sie aufgefordert, ihn umzubenennen.
Über das Dropdown-Feld Ergebnis speichern in können Sie den Namen eines Ordners in Eigene Inhalte angeben, in dem das Ergebnis gespeichert werden soll.