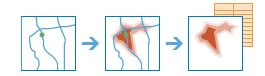Fahrzeitgebiete erstellen
Mit "Fahrzeitgebiete erstellen" können Gebiete erstellt werden, die innerhalb einer angegebenen Fahrzeit, Fahrstrecke, eines Fußweges usw. erreicht werden können. Ausgehend von einem oder mehreren Punkten (bis zu 1.000) wird entlang von Straßen oder Fußgängerwegen ein Layer erstellt, der zur Beantwortung der folgenden Fragen herangezogen werden kann:
- Welche Orte kann ich von diesem Standort aus innerhalb einer Fahrzeit von 30 Minuten erreichen?
- Welche Orte kann ich von diesem Standort aus innerhalb einer Fahrzeit von 30 Minuten um 17:30 Uhr während der Hauptverkehrszeit erreichen?
- Welche Orte können im Umkreis von zwei Kilometern vom Hotel zu Fuß erreicht werden?
- Welche Gebiete kann die Feuerwehr innerhalb von fünf Minuten erreichen?
- Wie könnte die Flächendeckung bei der Brandbekämpfung durch die Einrichtung einer neuen Feuerwache verbessert werden?
- Welche Markteinzugsbereiche deckt mein Geschäft ab?
Diese Fragen können ausschließlich durch die Visualisierung der Ausgabeflächen beantwortet werden. Sie können auch weitere Analysen anhand der Ausgabeflächen durchführen. Beispielsweise kann durch die Ausführung von "Punkte aggregieren" anhand von Fahrzeitgebieten mit demografischen Daten besser ermittelt werden, welcher potenzielle Ladenstandort über den optimalen Kundenstamm für Ihre Art von Geschäft verfügen würde.
 | Tip: |
Um Gebiete durch Messen einer geradlinigen Entfernung statt entlang von Straßen zu erstellen, verwenden Sie stattdessen das Werkzeug "Puffer erstellen". |
Wenn die Option Aktuelle Kartenausdehnung verwenden aktiviert ist, werden nur die Features zum Erstellen der auf Fahrzeit oder Fahrentfernung basierenden Gebiete verwendet, die in der aktuellen Kartenausdehnung sichtbar sind. Wenn diese Option deaktiviert ist, werden alle Features im Eingabe-Layer verwendet, auch wenn sie sich außerhalb der aktuellen Kartenausdehnung befinden.
Punkt-Layer auswählen, um umgebende Fahrzeitgebiete zu berechnen
Die Punkt-Features, deren umliegende Flächen berechnet werden. Sie können festlegen, wie Flächen basierend auf dem Reisemodus (Auto, Lkw oder zu Fuß) berechnet und gemessen (Zeit oder Entfernung) werden.
Neben einem Layer aus Ihrer Karte können Sie auch die Option Analyse-Layer des Living Atlas auswählen oder Analyse-Layer auswählen unten in der Dropdown-Liste auswählen. Hiermit wird eine Galerie mit einer Sammlung von Layern geöffnet, die für viele Analysen hilfreich sind.
Das Werkzeug unterstützt bis zu 1.000 Features im Eingabe-Layer.
Messen
Wählen Sie den Reisemodus (Auto, Lkw oder zu Fuß) und den Messwert (Uhrzeit oder Entfernung) aus. Die verfügbaren Reisemodi werden vom Administrator Ihrer Organisation bestimmt. Nachdem Sie den Modus und Messwert ausgewählt haben, geben Sie eine Dauer oder Entfernung von maximal 5 Stunden (300 Minuten) oder 300 Meilen (482,80 Kilometer) ein.
Bei Auswahl von Fahrzeit, Fahrzeit auf Landstraßen oder Lkw-Fahrzeit werden Optionen zum Messen der Fahrzeit bereitgestellt.
-
Deaktivieren Sie die Option Verkehrsdaten verwenden, um Fahrzeitgebiete auf Grundlage von festen Geschwindigkeiten zu erstellen. Sie müssen diese Option auswählen, wenn Sie ein allgemeines Fahrzeitgebiet und nicht etwa ein Gebiet wünschen, das anhand einer sich ständig ändernden Verkehrslage für eine bestimmte Abfahrtzeit berechnet wird.
-
Aktivieren Sie Verkehrsdaten verwenden, um Fahrzeitgebiete basierend auf einer angegebenen Startzeit und sich ändernder Verkehrsbedingungen zu erstellen. Wenn Sie außerdem die Option Live-Verkehrsdaten auswählen, wird die Abfahrtzeit von den Eingabepunkten auf die aktuelle Uhrzeit festgelegt und aktuelle und vorhergesagte Fahrgeschwindigkeiten werden von Sensoren und Feeds referenziert, um die Fahrzeitgebiete zu erstellen. Die vorhergesagten Fahrgeschwindigkeiten werden berechnet, indem Geschwindigkeitsdaten des Live-Verkehrs und aktuelle Ereignisse wie das Wetter referenziert werden. Fahrgeschwindigkeiten werden für die nächsten 12 Stunden vorhergesagt, damit Sie die Abfahrtzeit mit dem Schieberegler auf bis zu 12 Stunden im Voraus einstellen können.
Verwenden Sie diese Einstellungen für Live-Verkehrsdaten, um zu ermitteln, welche Gebiete erreicht werden können, wenn Sie zum aktuellen Zeitpunkt, in einer Stunde ab dem aktuellen Zeitpunkt usw. abfahren.
-
Wenn Sie die Option Verkehrsdaten verwenden aktivieren und die Option Verkehrsdaten auf Grundlage von normalen Bedingungen für einen Tag und eine Uhrzeit auswählen, erstellt das Werkzeug Fahrzeitgebiete basierend auf historischen Durchschnittsgeschwindigkeiten für jedes 5-Minuten-Intervall einer normalen Woche. Die Ergebnisse umfassen Verkehrsdaten, lassen jedoch den Einfluss aktueller Verkehrssituationen und -ereignisse außer Acht, die erheblich von der Norm abweichen können.
Sie können diese Einstellungen für historische Verkehrsdaten verwenden, um beispielsweise folgende Frage zu stellen: Welches Gebiet kann ich im Allgemeinen erreichen, wenn ich an einem Mittwoch um 11:30 Uhr losfahre?
Die festgelegte Zeit bezieht sich auf die Zeitzone, in der sich die Eingabepunkte befinden. Wenn Sie die Uhrzeit also auf 8:00 Uhr festlegen und über zwei Punkte verfügen, einen in New York und den anderen in Los Angeles, werden die Fahrzeitgebiete für 8:00 Uhr Eastern Time bzw. 8:00 Uhr Pacific Time angenommen wird.
Beachten Sie, dass Zeit vergeht und Verkehrslagen sich ändern, während sich ein Fahrzeug von einem Punkt wegbewegt. Das Werkzeug "Fahrzeitgebiete" berücksichtigt diese Unterschiede, wenn Sie Fahrzeit auswählen und Verkehrsdaten verwenden aktivieren. Allerdings unterstützen nicht alle Regionen Verkehrsdaten. Klicken Sie in dem Werkzeug auf den Link Verfügbarkeit anzeigen, um zu ermitteln, ob dies für Ihr Einzugsgebiet zutrifft.
Für die Lkw-Fahrzeit können dynamische, auf den Verkehrsbedingungen basierende Reisegeschwindigkeiten bis maximal zur gesetzlichen Höchstgeschwindigkeit für Lkw zugrunde gelegt werden. Wenn beispielsweise die dynamische Geschwindigkeit für eine Straße auf Grundlage der Live-Verkehrsdaten bei 100 km/h liegt, die zulässige Höchstgeschwindigkeit für Lkw auf dieser Straße jedoch 80 km/h beträgt, werden in der Berechnung für diese Straße 80 km/h zugrunde gelegt.
Gehzeit und Gehstrecke verwenden eine festgelegte Geschwindigkeit von 5 Kilometern pro Stunde (3,1 Meilen pro Stunde) und folgen Fußgängerwegen und ausgewiesenen Straßen (wobei Regeln ignoriert werden, die sich auf Fahrzeuge auswirken, z. B. Einbahnstraßen).
Bei der Lkw-Fahrstrecke werden feste Geschwindigkeiten zugrunde gelegt und die Vorschriften für schwere Lastkraftwagen berücksichtigt. Bei Fahrstrecke und Fahrstrecke auf Landstraßen hingegen werden feste Geschwindigkeiten zugrunde gelegt und die Vorschriften für andere Fahrzeuge, beispielsweise Pkw, berücksichtigt.
Barriere-Layer auswählen
Mindestens ein Feature, das als vorübergehende Einschränkung (also Barriere) bei der Fahrt auf den zugrunde liegenden Straßen fungiert Sie können die Barrieren anhand von Punkt-, Linien- oder Polygon-Features angeben.
Eine Punkt-Barriere kann zum Modellieren eines umgefallenen Baumes, eines Unfalls, einer herabhängenden Stromleitung oder eines beliebigen anderen Objekts, das den Verkehr an einer bestimmten Position auf der Straße blockiert, verwendet werden. Die Fahrt auf der Straße ist zulässig, jedoch nicht die Fahrt durch die Barriere. Sie können bis zu 250 Features, die als Punkt-Barrieren fungieren, hinzufügen.
Eine Linien-Barriere unterbindet den Verkehr an allen Punkten, an denen die Barriere Straßen schneidet. Mit einer Linien-Barriere kann beispielsweise eine Parade oder Demonstration modelliert werden, die den Verkehr über mehrere Straßenzüge hinweg blockiert. Wenn die Anzahl der Straßen-Features, die sich mit allen Linien-Barrieren schneiden, 500 überschreitet, gibt das Werkzeug einen Fehler zurück
Eine Polygon-Barriere unterbindet den Verkehr an allen Punkten, an denen das Polygon Straßen schneidet. Dieser Barrierentyp wird beispielsweise verwendet, um überflutete Bereiche des Straßennetzes zu modellieren und den Straßenverkehr in diesen Bereichen zu sperren. Wenn die Anzahl der Straßen-Features, die sich mit allen Polygon-Barrieren schneiden, 2000 überschreitet, gibt das Werkzeug einen Fehler zurück
Bereiche von verschiedenen Punkten
Legen Sie fest, wie gemeinsame Gebiete von unterschiedlichen Eingabepunkten behandelt werden sollen, wenn sie aufeinander treffen. Sie können:
- Überlappen – Gebiete von verschiedenen Eingabepunkten können die gleiche Straße abdecken. Dies ist hilfreich, wenn Sie alle Eingabepunkte ermitteln müssen, die einen bestimmten Standort innerhalb der angegebenen Zeit oder Entfernung erreichen können.
- Zusammenführen – Alle Gebiete werden zu einem zusammengeführt und nur ein Gebiet kann einen bestimmten Standort abdecken. Dies ist hilfreich, wenn Sie lediglich wissen müssen, dass ein Gebiet innerhalb einer angegebenen Zeit oder Entfernung erreicht werden kann, Sie aber nicht wissen müssen, welche Eingabepunkte den Standort erreichen können.
- Teilen– Die Gebiete von verschiedenen Eingabepositionen, die sich überlappen, werden in der Mitte geteilt, sodass sie stattdessen aneinander angrenzen. Dies ist hilfreich, wenn Sie ermitteln möchten, welche Gebiete sich innerhalb einer angegebenen Zeit oder Entfernung von den Eingabepunkten befinden, und Sie gleichzeitig bestimmen möchten, welcher Eingabepunkt diesem Gebiet am nächsten liegt.
Name des Ergebnis-Layers
Dies ist der Name des Layers, der in Eigene Inhalte erstellt und der Karte hinzugefügt wird. Der Standardname basiert auf dem Werkzeugnamen und dem Namen des Eingabe-Layers. Wenn der Layer-Name bereits vorhanden ist, werden Sie dazu aufgefordert, einen anderen Namen einzugeben.
Über das Dropdown-Menü Ergebnis speichern in können Sie den Namen eines Ordners in Eigene Inhalte angeben, in dem das Ergebnis gespeichert werden soll.