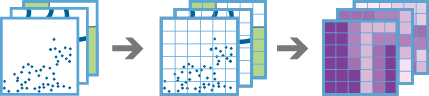Gitter mit mehreren Variablen erstellen
Das Werkzeug "Gitter mit mehreren Variablen erstellen" arbeitet mit einem oder mehreren Layern mit Punkt-, Linien- oder Polygon-Features. Das Werkzeug generiert ein Gitter aus quadratischen oder sechseckigen Abschnitten und berechnet die Werte für jeden Abschnitt basierend auf der Nähe der einzelnen Eingabe-Layer. Diese Werte können die folgenden Variablen enthalten:
- Entfernung zu 'Nächstgelegen': Die Entfernung von jedem Abschnitt zum nächstgelegenen Feature
- Attribut von 'Nächstgelegen': Ein Feldwert des nächstgelegenen Features jedes Abschnitts
- Zusammenfassung von 'Nahe gelegen': Eine angegebene Statistik aller Features innerhalb einer Entfernung jedes Abschnitts
- Zusammenfassung von 'Überschneidend': Eine angegebene Statistik aller Features, die jeden Abschnitt schneiden.
In den Ergebnis-Layer werden nur Variablen aufgenommen, die Sie angeben. Mithilfe dieser Variablen erhalten Sie Informationen zur Entfernung und Verteilung von Daten. Anhand der Ergebnisse können Sie Informationen wie die folgenden ermitteln:
- Anhand mehrerer Layer für die Infrastruktur des öffentlichen Nahverkehrs können Sie herausfinden, welcher Teil der Stadt mit dem öffentlichen Nahverkehr am schlechtesten zu erreichen ist.
- Mithilfe von Layern für Wasserstraßen, wie Seen und Flüsse, können Sie den Namen des nächstgelegenen Gewässers jeder Position in den USA ermitteln.
- Anhand eines Layers für das Haushaltseinkommen lässt sich herausfinden, wo in den USA die Einkommensschwankungen in einer Umgebung von 50 Meilen am größten sind.
Bin-Typ zum Erstellen des Gitters mit mehreren Variablen auswählen
Der Typ und die Größe der Abschnitte, die zum Erstellen des Gitters mit mehreren Variablen verwendet werden. Bei der Option Quadrat bestimmen die angegebene Zahl und die Einheiten die Höhe und Länge des Quadrats. Bei der Option Hexagon wird anhand der angegebenen Zahl und der Einheiten die Entfernung zwischen parallelen Seiten festgelegt.
Diese Analyse verwendet Abschnitte und erfordert ein projiziertes Koordinatensystem. Sie können das Verarbeitungskoordinatensystem in Analyseumgebungen festlegen. Wenn das Verarbeitungskoordinatensystem nicht auf ein projiziertes Koordinatensystem festgelegt ist, werden Sie aufgefordert, es festzulegen, wenn Sie die Analyse ausführen .
Eingabe-Layer und Variablen auswählen, die in das Gitter einbezogen werden sollen
Klicken Sie auf die Schaltfläche "Hinzufügen" ( +), um das Fenster Variablen hinzufügen zu öffnen und der Analyse einen Layer hinzuzufügen. Wählen Sie im Fenster Variablen hinzufügen einen Eingabe-Layer und konfigurieren Sie die Variablen, die für diesen Eingabe-Layer berechnet werden sollen.
Wenn Sie die zu berechnenden Variablen gewählt und konfiguriert haben, wird der Layer mit den anderen ausgewählten Layern im Werkzeugfenster aufgeführt. Klicken Sie auf die Schaltfläche "Bearbeiten" für einen beliebigen Layer, um das Fenster Variablen hinzufügen zu öffnen und alle für diesen Layer konfigurierten Variablen anzuzeigen. Klicken Sie auf die Schaltfläche "Löschen" für einen beliebigen Layer, um diesen Layer und alle verbundenen Variablen aus der Analyse zu entfernen.
Variablen hinzufügen
In diesem Fenster können Sie einen Eingabe-Layer auswählen und die Variablen konfigurieren, die für diesen Eingabe-Layer berechnet werden sollen. Wählen Sie zunächst im Dropdown-Menü Eingabe-Layer auswählen einen Punkt-, Polygon- oder Linien-Layer aus, den Sie der Analyse hinzufügen möchten.
Sie können nicht nur einen Layer aus der Karte auswählen, sondern auch unten in der Dropdown-Liste die Option Analyse-Layer auswählen auswählen, um zu Ihren Inhalten für ein Big-Data-Dateifreigabe-Dataset bzw. -Feature-Layer zu navigieren.
Anschließend klicken Sie auf die Schaltfläche Variable hinzufügen, um eine neue Variable für die Bearbeitung hinzuzufügen. Sie müssen für jede Variable einen eindeutigen Namen angeben. Dies ist der Name des Feldes, das in der Attributtabelle des Ergebnis-Layers erstellt wird.
Verwenden Sie das Dropdown-Menü, um den Typ der hinzuzufügenden Variablen auszuwählen. Jeder Variablentyp muss mit einem eindeutigen Parametersatz konfiguriert werden. Alle Parameter sind erforderlich.
Wenn Sie alle gewünschten Variablen für den ausgewählten Layer hinzugefügt haben, klicken Sie zum Speichern der Variablen auf die Schaltfläche Hinzufügen.
Name des Ergebnis-Layers
Der Name des Layers, der erstellt wird. Wenn Sie in einen ArcGIS Data Store schreiben, werden Ihre Ergebnisse in Eigene Inhalte gespeichert und der Karte hinzugefügt. Wenn Sie in eine Big-Data-Dateifreigabe schreiben, werden Ihre Ergebnisse in der Big-Data-Dateifreigabe gespeichert und ihrem Manifest hinzugefügt. Sie werden nicht der Karte hinzugefügt. Der Standardname basiert auf dem Werkzeugnamen und dem Namen des Eingabe-Layers. Wenn der Layer bereits vorhanden ist, kann das Werkzeug nicht ausgeführt werden.
Wenn Sie über das Dropdown-Feld Ergebnis speichern in in ArcGIS Data Store (Big Data Store vom Typ "relational" oder "spatiotemporal") schreiben, können Sie den Namen eines Ordners in Eigene Inhalte angeben, in dem das Ergebnis gespeichert wird.