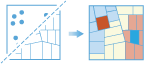Najít odlehlé prvky (Find Outliers)
Nástroj Najít odlehlé prvky umožňuje zjistit, zda se v prostorové struktuře vašich dat nevyskytují statisticky významné odlehlé prvky.
- Vyskytují se ve struktuře vašich dat (trestné činy, stromy, dopravní nehody) neobvyklé oblasti? Jak si můžete být jistí?
- Narazili jste na statisticky opravdu významný odlehlý prvek (týkající se výdajů, kojenecké úmrtnosti, soustavně vysokých výsledků testů), nebo by vaše mapa vypadala zcela jinak, pokud byste změnili způsob znázornění?
Kdykoli se podíváme na mapu, naše oči a mozek začnou samy od sebe hledat vzorce a struktury i tam, kde žádné nejsou. Může tak být obtížné určit, zda struktury ve vašich datech jsou důsledkem skutečných prostorových procesů nebo jen dílem náhody. Proto specialisté a analytici používají ke kvantifikaci prostorových struktur metody, jako je nástroj Najít odlehlé prvky (Moranovo I kritérium). Statisticky významné odlehlé prvky nebo shlukování dat představují cenné informace. Znalost toho, kde a kdy odlehlé prvky vznikly, může být užitečná k pochopení procesů, které tyto struktury vytváří. Dalším krokem je zjištění, proč se v těchto oblastech odlehlých prvků hodnoty tak významně liší. Pokud například víte, že míra vloupání do obytných objektů je v určité čtvrti výrazně vyšší, ačkoli je obklopena čtvrtěmi s nízkou mírou vloupání, můžete lépe navrhovat efektivní strategie prevence, přidělovat omezené zdroje policejních sil, inicializovat programy sousedské hlídky, schvalovat hloubkové vyšetřování trestných činů nebo identifikovat potenciální podezřelé osoby.
Zvolit vrstvu, pro kterou budou vypočítány odlehlé prvky
Vrstva bodů nebo oblasti, kde budou vyhledány odlehlé prvky.
Najít odlehlé prvky z
Tato analýza odpovídá na otázku: Kde jsou v mých datech prostorově odlehlé prvky?
Pokud jsou data určená body a zvolíte možnost Počet bodů, vyhodnotí nástroj prostorové uspořádání bodových prvků k zodpovězení otázky: Kde se body neočekávaně shlukují nebo rozprostírají?
Pokud zvolíte pole, nástroj vyhodnotí prostorové uspořádání hodnot přiřazených k jednotlivým prvkům, aby odpověděl na otázky: Kde se nacházejí nízké hodnoty obklopené vysokými hodnotami? Kde se nacházejí vysoké hodnoty obklopené nízkými hodnotami?
Počítat body v
Ve výchozím nastavení budou počítány body uvnitř mřížky sítě, kterou nástroj vytvořil na základě vašich bodových dat. Alternativně můžete spočítat body uvnitř šestiúhelníkové mřížky nebo určit vrstvu oblasti (obvykle by měla odrážet hlášení podle správních obvodů, například oblasti sčítání, hranice obcí nebo kraje) k zodpovězení otázky: Vzhledem k počtu bodů počítaných v každém prvku oblasti, existují místa se statisticky významnými vysokými nebo nízkými počty bodů ve srovnání s jejich sousedy?
Definovat místa možných bodů
Umožňuje nakreslit nebo zadat vrstvu určením oblastí s možnými výskyty pro zodpovězení otázky: Nacházejí se v daných oblastech nějaká umístění s neočekávaně vysokou nebo nízkou koncentrací bodů?
Nakreslené prvky oblasti, nebo prvky v zadané vrstvě oblasti by měly definovat místa, na kterých se mohou vyskytovat body. Pro nakreslení těchto oblastí klikněte na tlačítko Kreslit a následně klikněte do mapy a nakreslete tvar oblasti. Chcete-li nakreslit další oblasti, znovu klikněte na tlačítko kreslení a poté klikněte do mapy, abyste mohli pokračovat.
Vydělit
Někdy může být potřeba analyzovat struktury, které berou v úvahu podkladová rozložení. Pokud vaše body například představují trestné činy a vydělíte je celkovou populací, výsledkem analýzy bude počet trestných činů na jednoho obyvatele (nikoli celkový počet trestných činů). Volba atributu pro dělení se často označuje jako normalizace.
Pokud zvolíte možnost Populace Esri, všechny prvky oblasti se obohatí hodnotami populace, které pak budou použity jako atributy pro dělení. Tato možnost spotřebovává kredity.
Optimalizovat pro
Výpočet můžete optimalizovat pro rychlost nebo přesnost.
Tento nástroj používá permutace, aby určil, jak se prostorová struktura vašich dat liší od náhodných hodnot. Zvýšením počtu permutací zvýšíte přesnost, ale také prodloužíte dobu zpracování.
Přepsat možnosti
Tento nástroj najde na základě charakteristiky vašich dat optimální nastavení pro výchozí hodnoty položek Velikost pixelu a Pásmo vzdálenosti. Pokud nicméně máte konkrétní hodnotu Velikost pixelu nebo Pásmo vzdálenosti, která pro vaši analýzu dává smysl, můžete k nastavení této hodnoty použít položku Přepsat možnosti.
Položka Přepsat možnosti je také užitečná, když provádíte analýzu různých datových sad, jelikož vám umožní zachovat konzistentní Pásmo vzdálenosti a Velikost pixelu napříč více datovými sadami. Můžete tak porovnat výsledky (například míry obezity a cukrovky nebo míru zločinu ve dvou různých letech).
Velikost pixelu
Velikost buněk mřížky použitých k sečtení bodů uvnitř mřížky.
Při použití šestiúhelníkové mřížky pro sečtení bodů uvnitř bude tato vzdálenost použita jako výška šestiúhelníků.
Pásmo vzdálenosti
Každý prvek je analyzován v kontextu sousedících prvků, které se nacházejí ve vámi zadané vzdálenosti. Nástroj pro vás vypočítá výchozí vzdálenost nebo můžete pomocí této možnosti nastavit konkrétní vzdálenost, která pro vaši analýzu dává smysl.
Pokud například studujete schémata dojíždění do práce a víte, že průměrná cesta do práce má 15 km, můžete například chtít použít 15kilometrové pásmo vzdálenosti.
Název výsledné vrstvy
Zadejte název vrstvy, která se vytvoří ve složce Můj obsah a bude přidána do mapy. Tato výsledná vrstva zobrazí statisticky významné odlehlé prvky vysokých a nízkých hodnot nebo počtů bodů. Pokud název výsledné vrstvy již existuje, budete požádáni o její přejmenování.
V rozbalovacím seznamu Uložit výsledek do můžete zadat název složky ve složce Můj obsah, do které se má výsledek uložit.