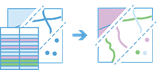Join Features
Join Features works with two layers and joins attributes from one feature to another based on spatial and attribute relationships. The tool determines all input features that meet the specified join conditions and appends the join layer to the target layer.
Join Features can be applied to points, lines, areas, and tables. A spatial join requires that your data has a geometry.
If Use current map extent is checked, only the features visible within the current map extent will be analyzed. If unchecked, all features in both the target layer and the join layer will be analyzed, even if they are outside the current map extent.
Choose target layer
The target layer that will have attributes from the join layer appended to its table.
In addition to choosing a layer from your map, you can select Choose Living Atlas Analysis Layer or Choose Analysis Layer found at the bottom of the drop-down list. This opens a gallery containing a collection of layers useful for many analyses.
Choose layer to join to target layer
The join layer with the attributes that will be appended to the target layer.
In addition to choosing a layer from your map, you can select Choose Living Atlas Analysis Layer or Choose Analysis Layer found at the bottom of the drop-down list. This opens a gallery containing a collection of layers useful for many analyses.
Select the type(s) of join
You can apply a spatial join, an attribute join, or a combination of the two.
- Spatial—Uses a specified spatial relationship to join features. This requires that both layers have a geometry.
- Attribute—Joins features based on equal fields.
Choose a spatial relationship
The spatial relationship that will determine if features are joined to each other. The available relationships will depend on the type of geometry (point, line, areas) being used as the input features. The available relationships include the following:
- Identical to—The features in the target layer will be matched if they are identical to features in the join layer.
- Intersects—The features in the target layer will be matched if they intersect features in the join layer.
- Completely contains—The features will be matched if the features in the target layer completely contain features in the join layer.
- Completely within—The features will be matched if the features in the target layer are completely within features of the join layer.
- Within a distance of—The features in the target layer will be matched if they are within a specified distance of features in the join layer.
Attribute join
The attribute relationship that will determine if features are joined to each other. Features are matched when the field values in the join layer are equal to field values in the target layer.
For example, suppose you have a countywide geographic layer of residential addresses (including a field ZIP) and a tabular dataset of health demographics by ZIP Code (including a field named HEALTHZIP). You can join the health dataset to the residential data by matching the field ZIP to HEALTHZIP, which will result in a layer of residences with the corresponding health data.
Choose join operation
Determines how joins between the target and join layer will be handled if multiple features in the join layer are found to have the same relationship to the target layer. The following are the two join operations from which to choose:
- Join one to one— This option joins the features in the target layer to a single feature in the join layer. How features are joined is determined by the Add statistics parameter or Define which record is kept parameter. If Add statistics is used, all matched joined features will be summarized to each feature in the target layer. The count of joined features will be added by default. If Define which record is kept is used, you can choose to either keep the first matching record (default) or to keep a matching record based on an expression. An expression can use either a numeric field (option for largest or smallest record) or a date field (option for newest or oldest).
- Join one to many—This option joins all the matching features in the join layer to the target layer. The result layer will contain multiple records of the target feature.
For example, suppose you want to find supermarkets within 5 kilometers of a farmers market. In this case, the layer being joined to has a single feature representing a farmers market, and the joining features represents the local grocery stores that have attributes such as total annual sales. Using the Join Features tool, you find that five grocery stores meet that criteria. If you specify a join operation of Join one to many, you will end up with five features in your result, each row representing the farmers market and a supermarket. If you specify a Join one to one relationship and select a statistic, you will end up with one feature representing the farmers market and the summarized information from the supermarkets, such as the count (5), and other optional statistics such as the sum of annual sales.
Add statistics (optional)
If a Join one to one option is selected, for numeric fields, you can summarize and calculate statistics on joined features. By default, the count of matching join features will be calculated and added to the result layer. If you choose not to add additional statistics, the first matching feature in the join layer will be joined to the first matching feature in the target layer. You can calculate one or more of the following:
- Sum
- Minimum
- Maximum
- Average
- Standard Deviation
Result layer name
This is the name of the layer that will be created in My Content and added to the map. The default name is based on the tool name and the input layer name. If the layer name already exists, you will be prompted to provide another name.
Using the Save result in drop-down menu, you can specify the name of a folder in My Content where the result will be saved.
Create results as hosted feature layer view
Creating results as a hosted feature layer view allows the data to stay up-to-date as the source data changes. Hosted feature layer views containing joins will be read-only and do not consume credits for analysis and storage.
You can create a hosted feature layer view from the analysis results if all of the following conditions are met:
- You are the owner of both layers.
- Both layers are hosted feature layers.
- You are performing an attribute based join.