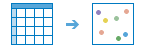Geocode Locations from Table
Geocoding converts addresses into coordinates. This tool converts addresses from a big data file share table into a feature layer with the coordinates as extra columns.
Choose an input table
The input table with the addresses to be geocoded.
Choose a locator
Choose a locator service to geocode against. If the locator service you want to use is not in the drop-down menu, contact your administrator to have the locator service configured for batch geocoding.
Country
If all of your addresses are from one country, select that country to ensure the most accurate results. Otherwise, leave this parameter empty.
Select Data Fields
The locator service expects certain fields in the data, such as address, city, state, and postal or ZIP code. Match the data fields in your input file or table to the fields the locator is expecting using the drop-down boxes. The more fields you map, the more accurate the results will be. If the input table has all its data in one column, select Single Field, and choose a data field from the drop-down menu. Otherwise, select Multiple Fields, and map the appropriate locator fields to the multiple field columns in your table.
For each location
Include additional fields returned by the location service. If this option is checked, all fields created by the locator will be returned. If this is unchecked, your input data will be returned with the geocoded coordinates.
Output result name
The name of the layer that will be created. If you are writing to an ArcGIS Data Store, your results will be saved in My Content and added to the map. If you are writing to a big data file share, your results will be stored in the big data file share and added to its manifest. It will not be added to the map. The default name is based on the tool name and the input layer name. If the layer already exists, the tool will fail.
When writing to ArcGIS Data Store (relational or spatiotemporal big data store) using the Save result in drop-down box, you can specify the name of a folder in My Content where the result will be saved.